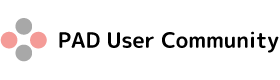よく使うアクショントップ3:Excel編(読み込み)
今回は、Power Automate DesktopでExcelワークシートからデータを読み取るアクションの作成についてお伝えしていきます。 では早速、コラム①(https://pad-user-community.com/pad_column/1/)で開いたExcelワークシートからデータを読み取るアクションを追加していきましょう。
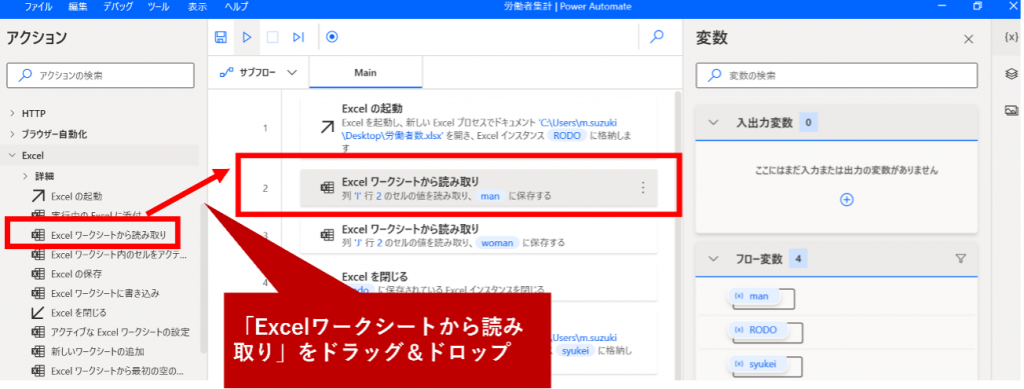
パラメーターを設定する
ワークスペースにドラッグ&ドロップすると、「Excelワークシートから読み取り」のパラメーターを設定するダイアログが開きます。
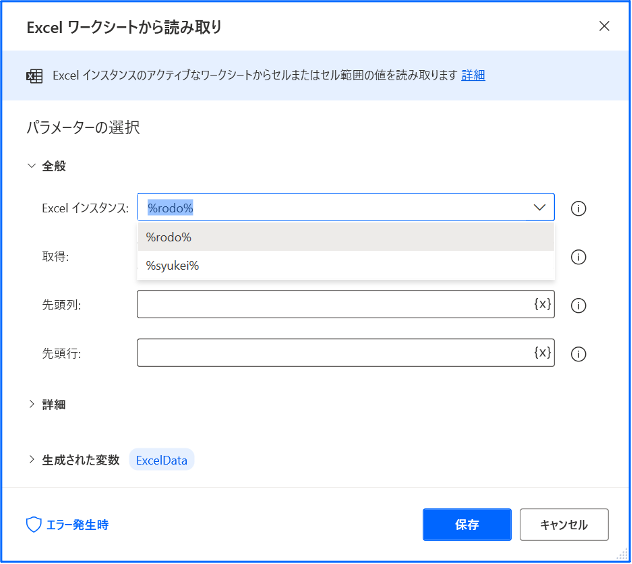
Excelインスタンスと変数について
まず、設定項目として「Excelインスタンス」というものがあります。今回は『rodo』を選択します。これは何かといいますと、「データを読み取る対象となるのが『rodo』という名前のExcelですよ~」という意味です。
いつこの名前がつけられたかというと、1つ前のアクション「Excelの起動」でつけられているんですね。詳しくは、『よく使うアクショントップ1:Excel編(起動関連)(https://pad-user-community.com/pad_column/1/)』をご覧ください。
ちなみに、変数というのは、何かを格納しておける場所のことで名前をつけることができます。 つまり、Excelを起動したときに、変数すなわちExcelを格納する場所が用意されて、起動したExcelがそこに格納されるようになっているということです。
以降のアクションでは、その変数名『rodo』を用いて、起動したExcelを表現することができるというわけです。
最初はややこしそうに見えるんですけど、とても便利なアイテムなんですよ。
取得するセル範囲を設定する
「Excelワークシートから読み取り」のパラメーター設定画面に戻りましょう。
2つめの設定項目は「取得」ですが、ここは「単一セルの値」を選択します。
すると、先頭列、先頭行、最終列、最終行という入力欄が表示されます。どの列のどの行の値を読取りますか~?という問いに対して、列の行を入力して、対象のセルを指定します。
これらはどのように導き出されるかというと、参照するExcelシートから取得するセル範囲がそれぞれ何列目、何行目かということを考えればOKです。
例えば、15歳以上の労働者人口の男性の値を読取りたい場合、列はI、行は2となりますね。
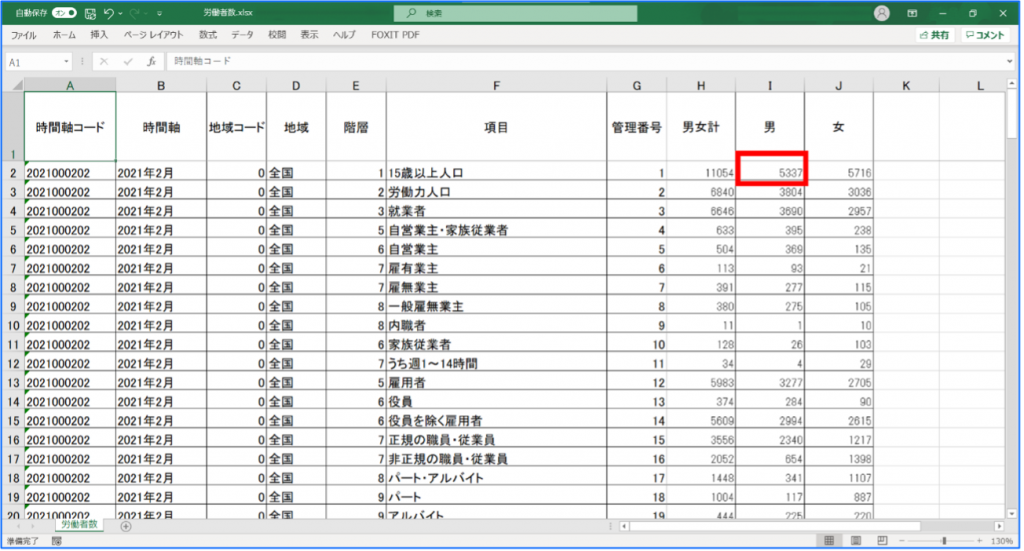
(例)ここは以下のように設定します。
①先頭列に「I」、 ②先頭行に「2」と入力します。
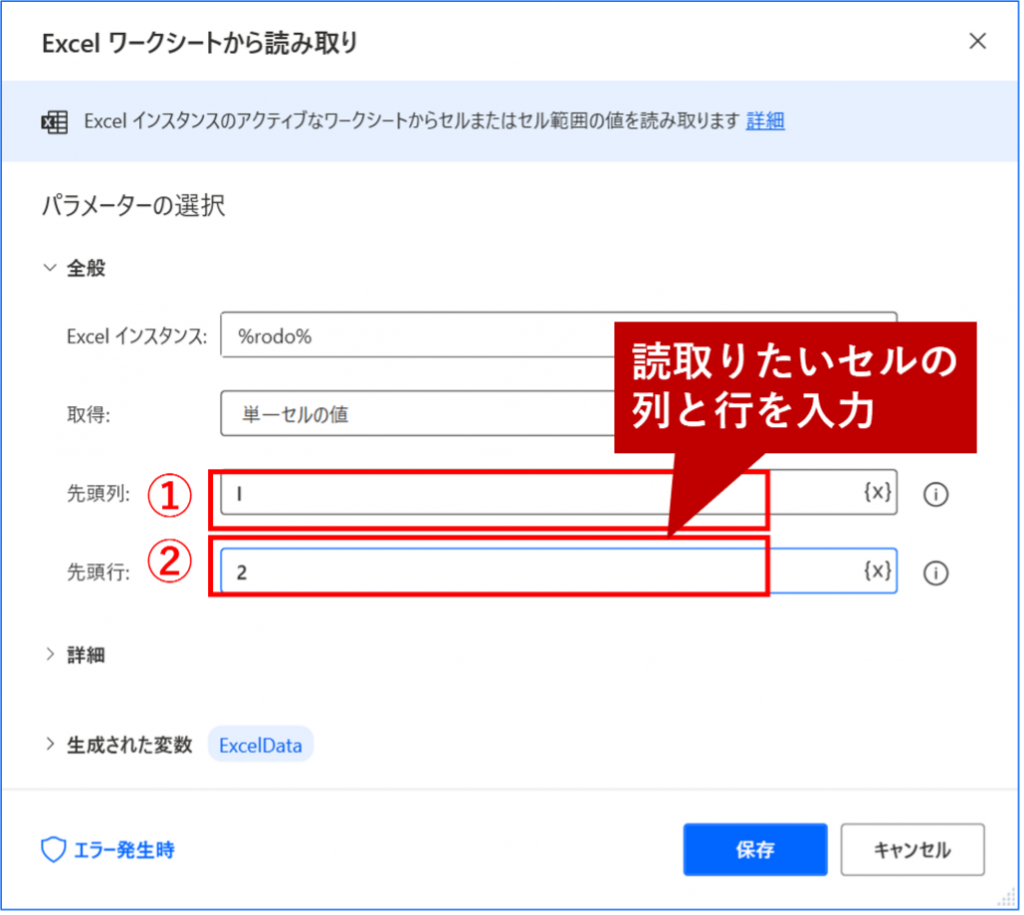
次に「生成された変数」をクリックして、変数名を付けます。今回は男性の労働者人口の値を読み取ったので、変数名を「man」とわかりやすくします。この他にも値を複数読み取る場合は、読み取った値が何のことなのかわかりやすくするためにも、変数名を関連するワードで付けることがポイントです。