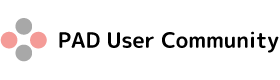よく使うアクショントップ2:Excel編(シートの閉じ方)
前回のコラム(https://pad-user-community.com/pad_column/1/)では、Excelシートの起動についてお伝えしました。「開いたものは閉じる!」がワンセットなので、今回は、Excelシートを閉じるアクションについてレクチャーしていきます。
Excelの終了(Excelを閉じる)
Excelシートを閉じる時は「Excelを閉じる」アクションを用いて行います。矢印が下に向いているのが「Excelを閉じる」です。

こちらのアクションをアクションアイテムから見つけて、ワークスペースにドラッグ&ドロップします。
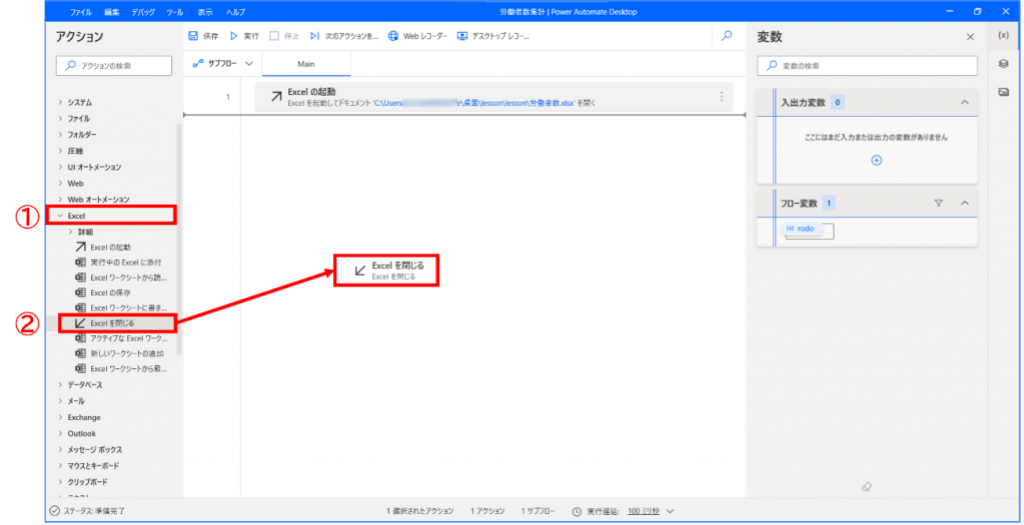
ちなみに、Excelシートを開く・閉じるアクションについては、両方とも矢印マークがついているのがポイントです。(「Excelの起動」は上向き)

保存するか・しないか選べる!
ドキュメントを保存するか・しないか、Excelを閉じる前のアクションを指定することができます。ただ、保存する・しないに限らず、『どのExcelに対してアクションを行うのか?』と設定画面でまず問われるので、対象のExcelインスタンスを選択します。
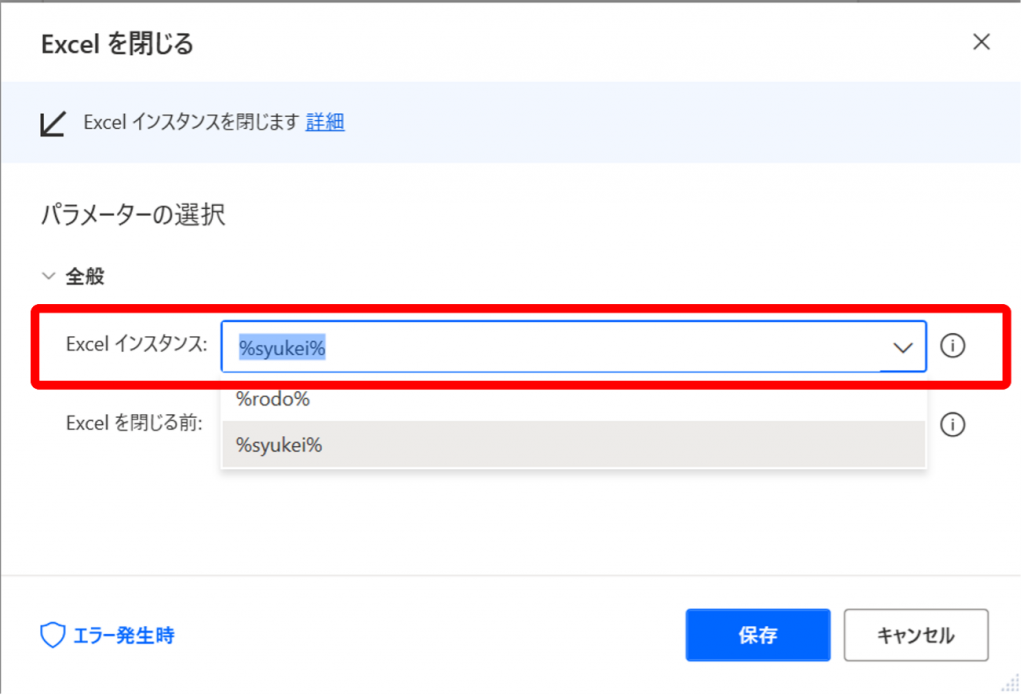
Excelの起動のアクションで、インスタンスを事前に設定しておく(名前を付けおく)
必要があります。今回の場合であれば、2つのExcelファイルを起動しているので、2種類(%rodo%と%syukei%)のインスタンス名が選択肢として表示されています。
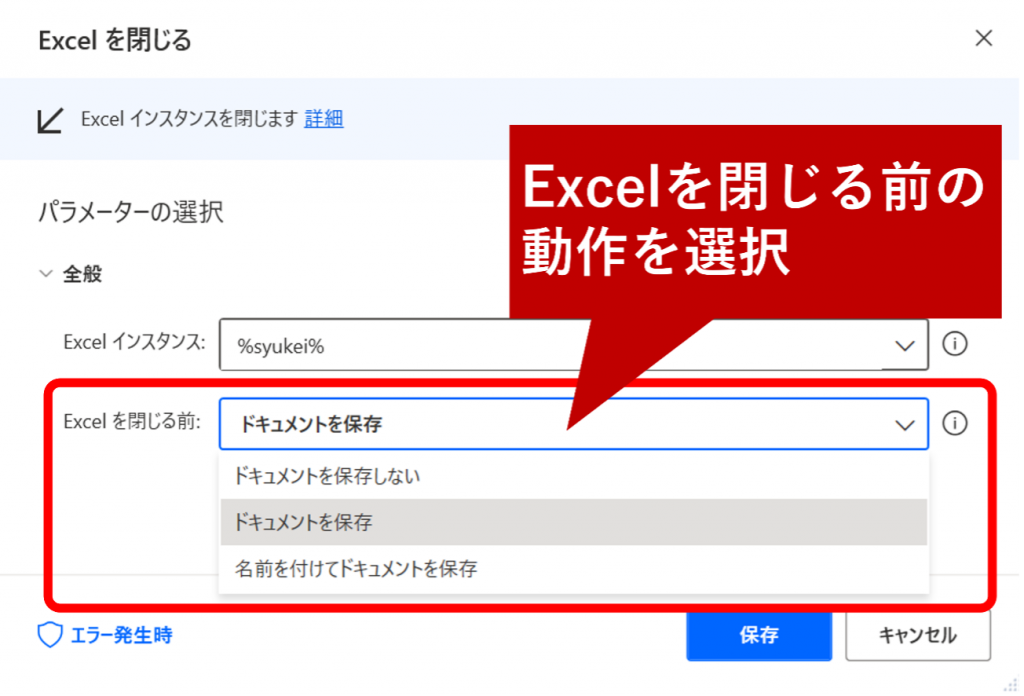
インスタンスを設定したら、次はExcelを閉じる前の設定を行います。
「ドキュメントを保存しない/ドキュメントを保存/名前を付けてドキュメントを保存」の3つから選べます。
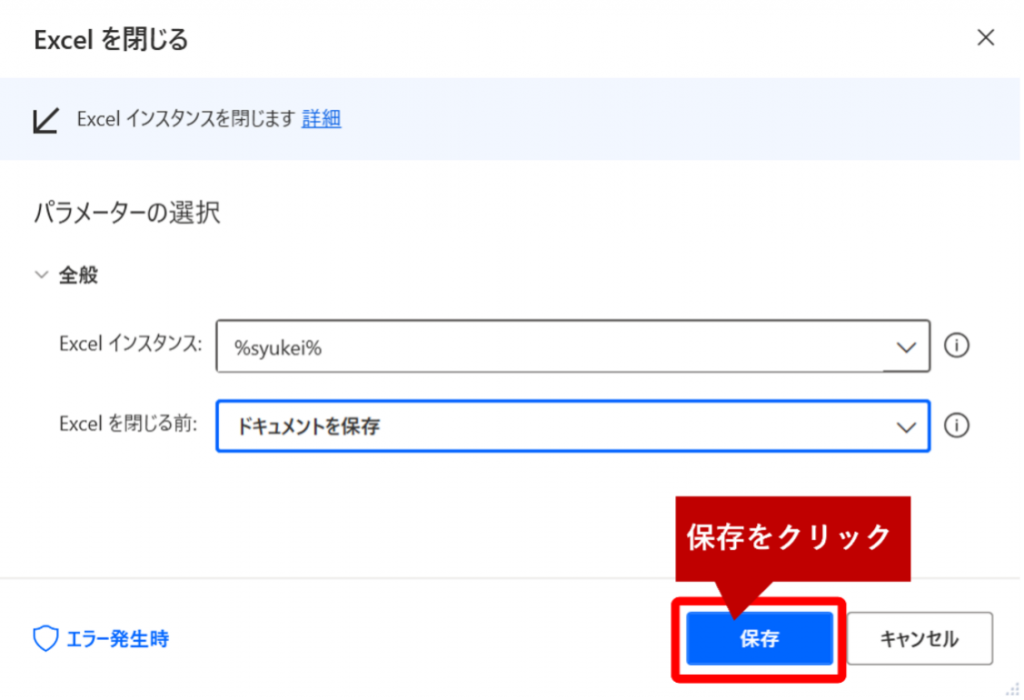
どのシートに対して、閉じる前に何をするのか選択したら、最後に「保存」をクリックして完了です!
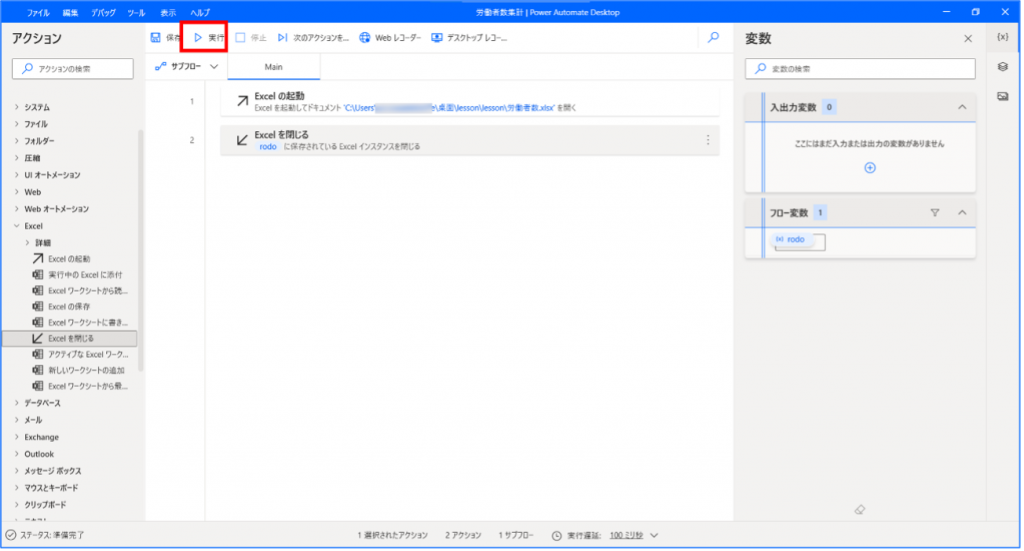
それでは一旦フローを実行してみましょう。ツールバー上の実行ボタン(赤枠)をクリックします。
上手くフローが実行されたら、最後に保存することもお忘れなく!
Excelシートの起動と閉じるはワンセットなので、「Excelの起動」のアクションを使用した際は、必ず「Excelを閉じる」もフローの中に置くことを癖付けると良いかもですね。