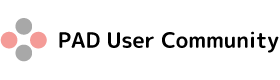Power Automate Desktop「データテーブル」アクションについて
PADのデータテーブルは、リストより多くの情報が扱えるようになり、また特定の条件に従って複数の情報から自由に情報を取り出すことが可能です。
本ページではデータテーブルのアクションと取り扱いテクニックについて解説します。
目次
各アクションの説明
1. 新しいデータテーブルを作成する
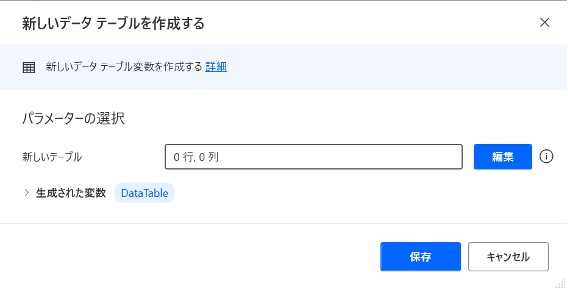
データテーブルを作成できます。
「編集」ボタンから以下の画面に遷移し、任意の行・列数のデータテーブルが作成できます。
※0行のデータテーブルは作成できません。必ず1行を含むものが作成されます。
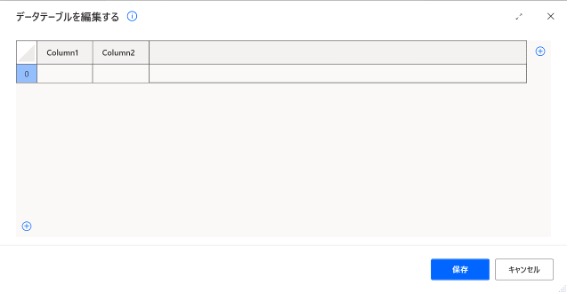
編集画面では、右上の+で列の追加、左下の+では行の追加かできます。
各列や行に対して右クリックで、行または列の削除や選択したセルの値の消去などが可能です。
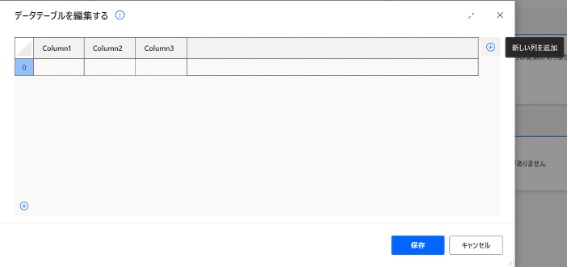
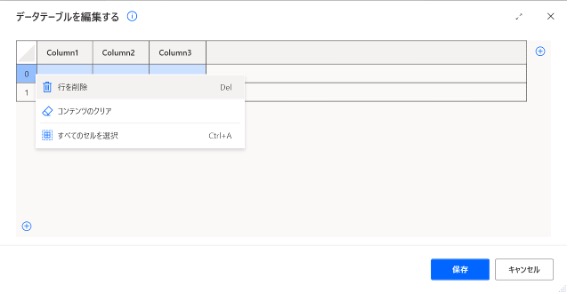
ここで行の削除を行っても、0行にすることはできません。
その状態で保存した場合、初期値に設定され、列名や列数などが消えてしまうので注意しましょう。
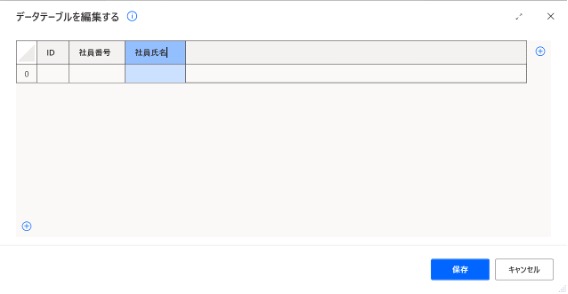
列名も任意に設定可能です。
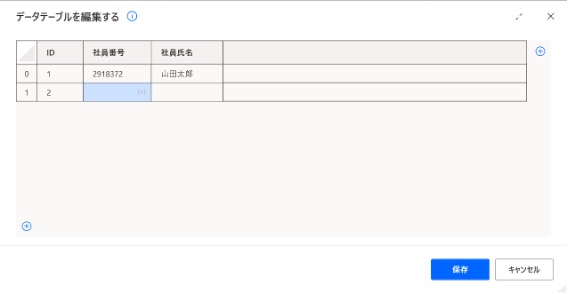
各行の情報を入力して保存し、実行するとデータテーブルが作成されるのが確認できます。
2. 行をデータテーブルに挿入する
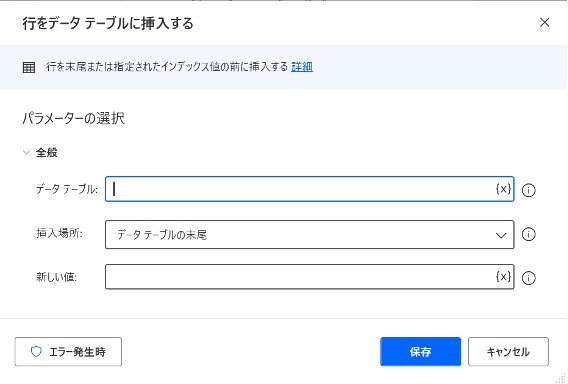
データテーブルに1行追加することが可能です。
値には「リスト型」変数を設定します。
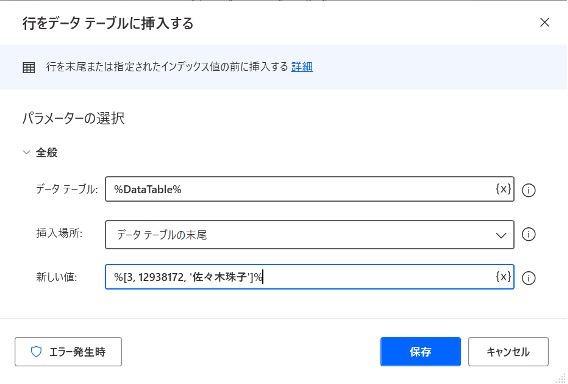
上図のように、「%」と「[]」で囲うとリスト型として変数が設定されます。
「新たなリストの作成」アクションと「項目をリストに追加」アクションで作成する方法もあります。
このとき、データテーブルの列数とリストの項目数が違うとエラーとなり、処理が停止するので注意しましょう。(今回は1.で作成したデータテーブルに合わせています)
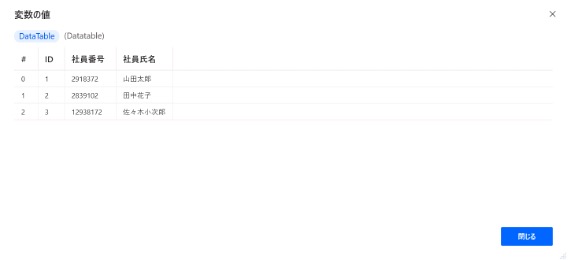
このように、データテーブルに行が追加されました。
3. データテーブル内で検索または置換する
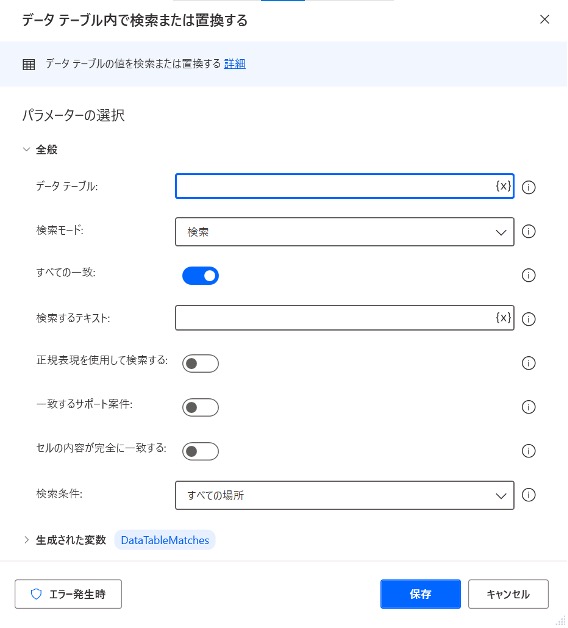
データテーブルの中から、特定の値を検索・置換できます。
「生成された変数」には検索結果の行・列番号を格納したデータテーブルが作成されます。
「検索モード」を切り替えることで置換が可能となり、「置換するテキスト」
置換する場合も「生成された変数」は同様のものになります。
他のオプションについては以下となります。
すべての一致:検索した際、最初の一件が見つかった時点で検索を終了するか、全体を検索するかを選べます。
正規表現を使用して検索する:「検索するテキスト」にて正規表現が使用できます。
一致するサポート案件:大文字・小文字の区別を行うかどうかを決定します。
セルの内容が完全に一致する:部分一致か完全一致かを切り替えます。
検索条件:全体を検索するか、特定の列を指定してその列のみを検索するかを選べます。

4. データテーブル項目を更新する
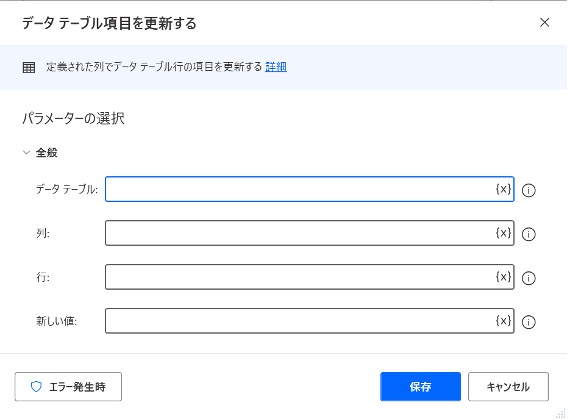
「データテーブル内で検索または置換する」と違い、行・列を指定する必要があるため、あまり使わないかもしれません。
行番号・列番号を指定し、値を更新します。
5. データテーブル項目を削除する
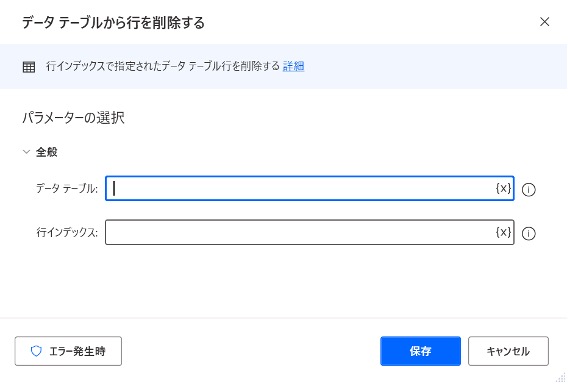
行を指定してデータテーブルから削除します。
テクニック
- 複数のリストをループ処理でデータテーブルへ追加する
いくつかあるリストをデータテーブルにまとめる際、「新しいデータテーブルを作成する」アクションでは必ず1行のデータが含まれてしまいます。
以下のような手順で問題を回避できます。
「新しいデータテーブルを作成する」->「データテーブルから行を削除する」->ループの中で「行をデータテーブルに挿入する」
- データのソート、整理
今回のアクション解説では「ID」列を追加していますが、1.のようにデータを追加していったとき、このように管理できるを用意しておくとデータが整理しやすいです。
例)データテーブルに追加した順番ではなく、ID順に並べたい
1. 整理する前のデータテーブルと同じ列を持つデータテーブルを用意する。
2. 整理する前のデータテーブルからID列をリストで抜き出す(「データテーブル列をリストに取得する」)
3. 「一覧の並べ替え」で②で作ったリストを整理
4. ③のリストをループする(「ForEach」)
5. ①で作成したデータテーブルに対し、整理する前のテーブルを検索して追加します(「データテーブル内で検索または更新する」「行をデータテーブルに挿入する」)
「これってどういうこと?」「もっとココが知りたい!」という方は、ぜひ掲示板に書き込んでみてください。あなたの声が誰かの助けになります。