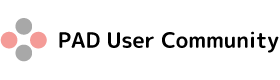Power Automate Desktop Ver.2.23にて追加されたSharePoint関連アクションについて
8/18に公開されたVer.2.23にて、SharePointに関連したアクションがプレビュー公開されました。
これまではクラウドフローを介する必要がありましたが、このアクションによりデスクトップフローのみでSharePointのファイルを操作できるようになります。
Ver.2.23で追加されたSharePoint関連アクションは、いずれも実務で使用したい場面が多い機能になっています。
ぜひ本記事を参考に、さらなる効率化を進めてください。
目次
前提条件
この機能は現在、有償版のアカウントに限定して提供されています。
また、プレビュー版であるため、Microsoftは本番環境での運用はしないよう呼び掛けています。
上記二点についてご注意ください
事前設定
SharePoint関連のアクションを初めて使用する際、下画像のような表示がされます。
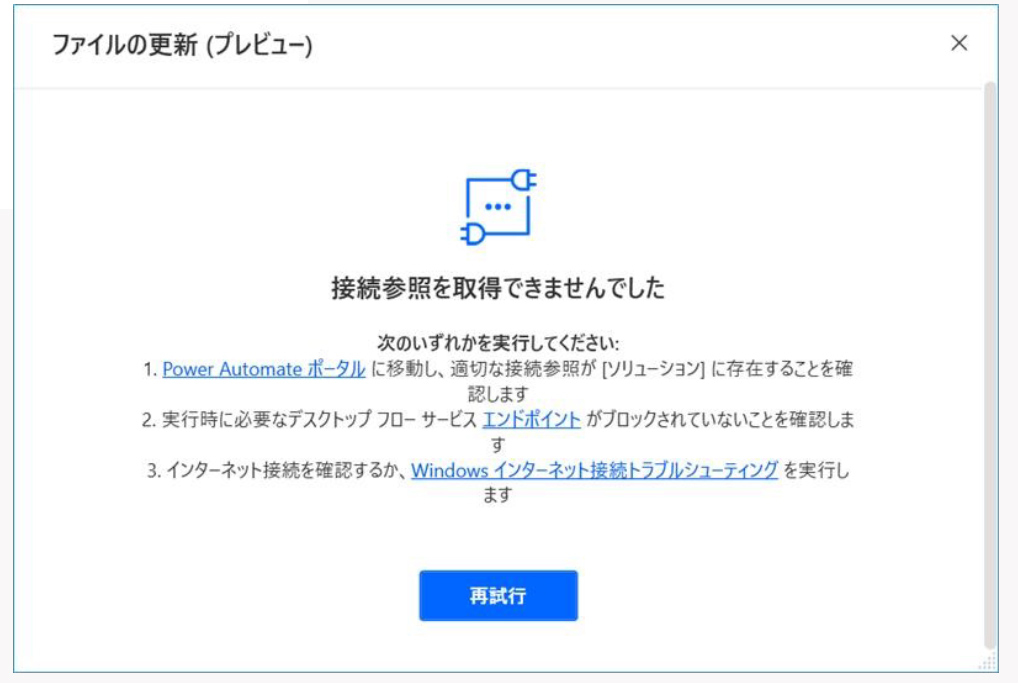
上記に記載された設定を適切に行う必要があるため、以下に手順を記載します。
1.Power Automateへアクセスし、Power Automate Desktopと同じアカウントでログインします。
2.左タブから「ソリューション」を押下します。
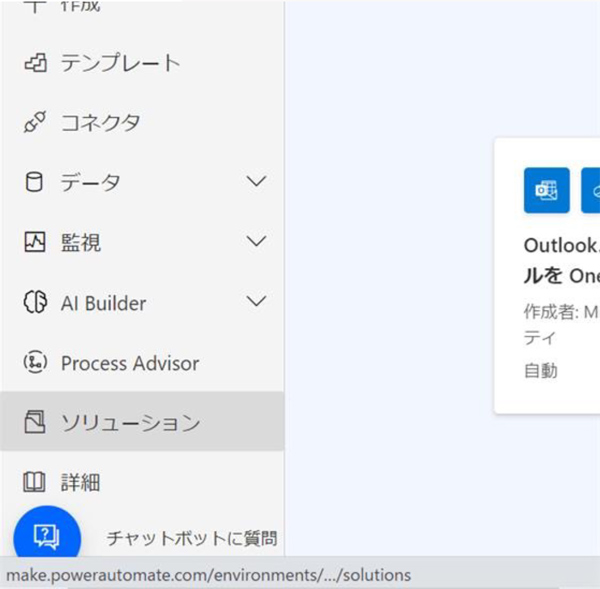
3.ソリューション一覧から「既定のソリューション」を押下します。
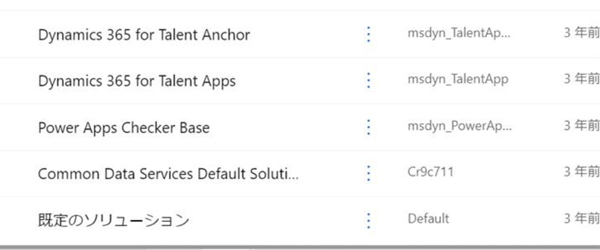
4.「新規」から「その他>接続参照」を押下します。
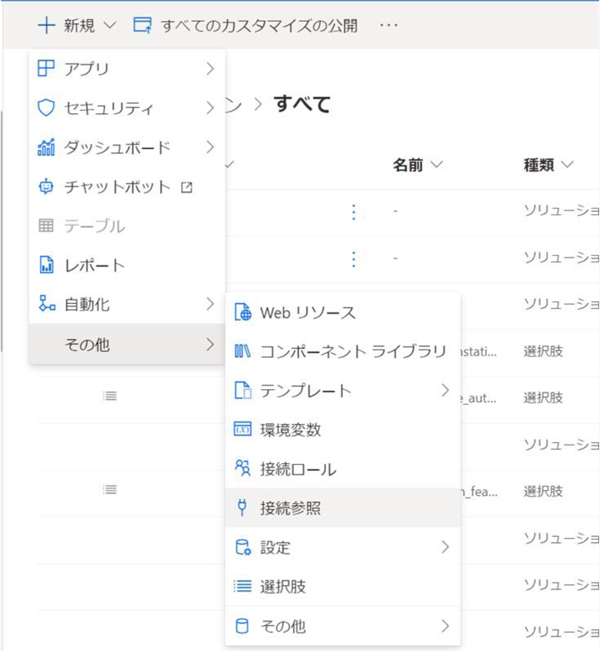
5. 新しい接続参照を作成します。
表示名は自由、コネクタは「SharePoint」を選択し、接続にアカウント情報が表示されたら「作成」を押下してください(表示されない場合、「最新の状態に更新」を押下しドロップダウンを確認してください)
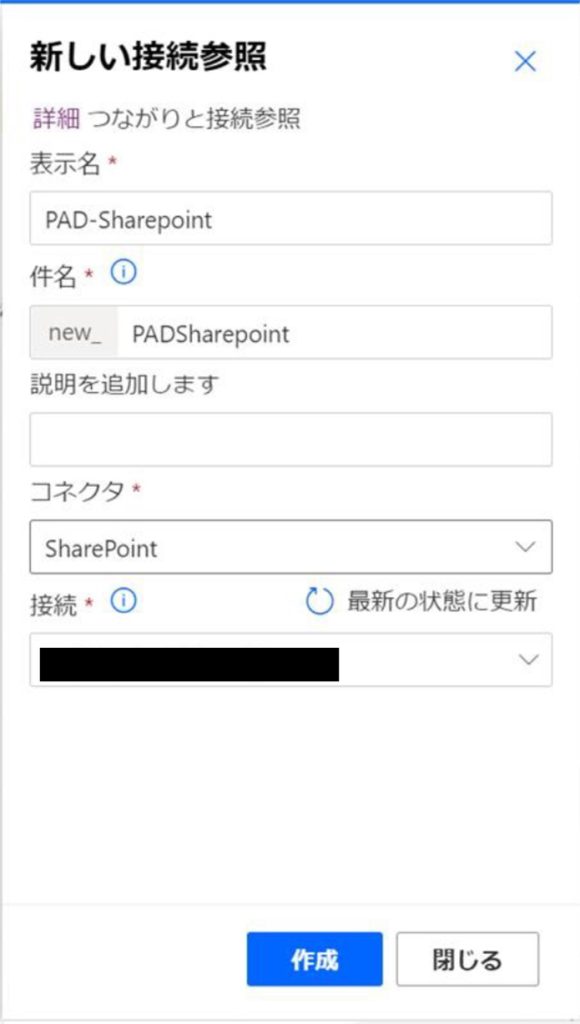
これでSharePoint関連アクションが使用可能になりました。
フロー作成画面でアクションを配置していきましょう。
各アクションに関する説明
1. ファイルの更新
SharePointサイト上のファイルを指定し、ローカル上のファイルで上書きします。
◆入力する内容
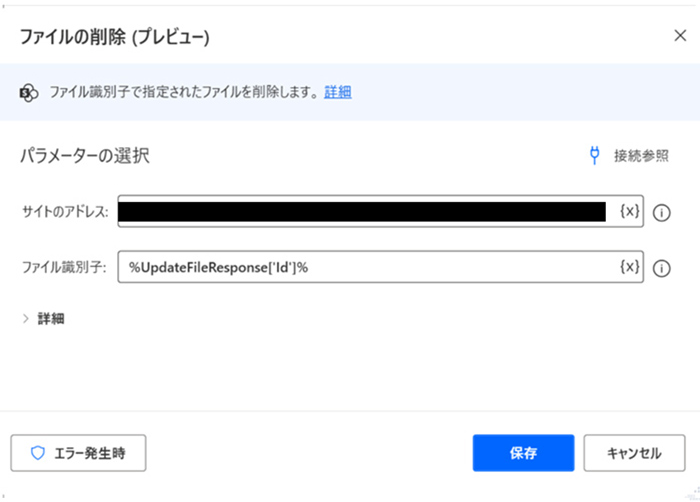
1.サイトのアドレス
SharePoint内各サイトの「ホーム」におけるURL。
例) https://contoso.sharepoint.com/sites/sitename
どのSharePointサイトにアクセスするかを決定します。
2.ファイル識別子
更新を行うファイルのID。
不明な場合、「パスによるファイルコンテンツの取得」アクションにて生成される変数内の「ID」を使用できます。
3.ファイルコンテンツ「ファイル識別子」で指定したファイルを更新するデータです。
バイナリデータを渡す必要があるため、ローカル上に保存したファイルを「ファイルをバイナリデータに変換」で生成される変数を使用すると良いでしょう。
◆生成される変数の内容
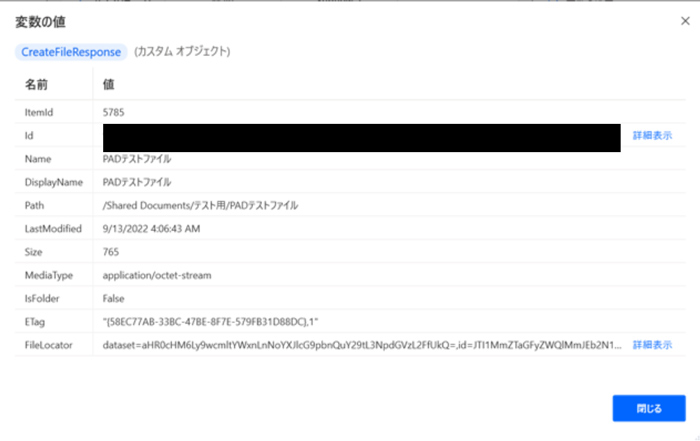
更新した結果のファイルに関するメタデータが格納されます。
下記の「パスによるファイルメタデータの取得」にて取得できるデータと同様のものになります。
他アクションで使用する頻度の高いものを以下に記載します。(詳細は「パスによるファイルメタデータの取得」にて説明します)
● Id
ファイルに関する他アクションにて「ファイル識別子」として使用できます。
● Path
ファイルパスとして使用できます。
● Name
ファイル名として使用できます。
Pathの末尾部分と同一のものです。
2.ファイルの削除
SharePointサイト上の指定のファイルを削除します。
このアクションのみ、動作後に変数が生成されません。
◆入力する内容
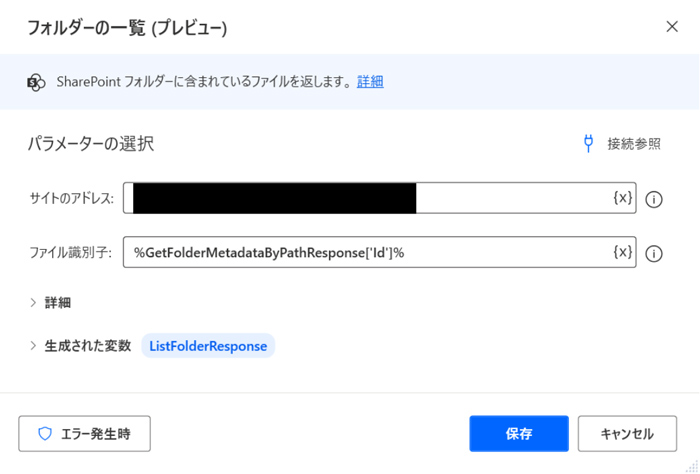
1. サイトのアドレス
SharePoint内各サイトの「ホーム」におけるURL。
例) https://contoso.sharepoint.com/sites/sitename
どのSharePointサイトにアクセスするかを決定します。
2.ファイル識別子
更新を行うファイルのID。
不明な場合、「パスによるファイルコンテンツの取得」アクションにて生成される変数内の「ID」を使用できます。
◆生成される変数の内容
このアクションは変数を生成しません。
3.パスによるファイルコンテンツの取得
SharePointサイト上のファイルをバイナリデータで取得します。
◆入力する内容
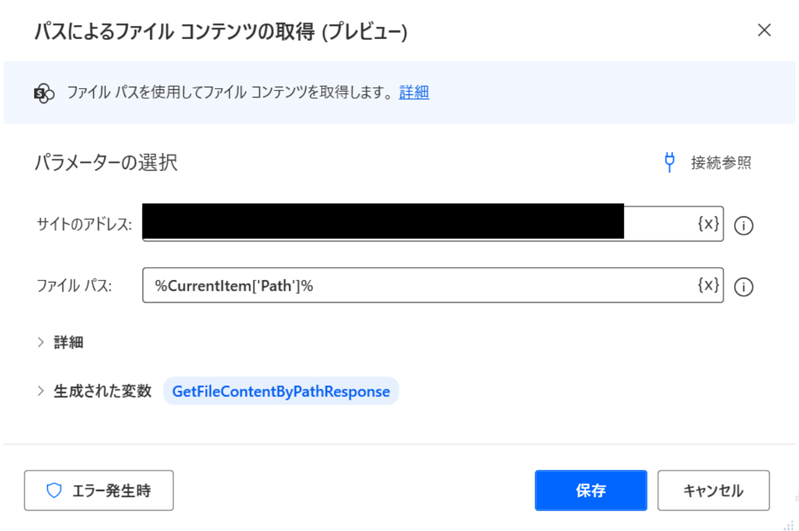
1.サイトのアドレス
SharePoint内各サイトの「ホーム」におけるURL。 例) https://contoso.sharepoint.com/sites/sitename どのSharePointサイトにアクセスするかを決定します。
2.ファイルパス
コンテンツを取得したいファイルパスを指定します。
不明な場合や、ループによりフォルダー内のファイルを取得する場合、「フォルダーの一覧」アクションや「パスによるファイルメタデータの取得」アクションにより取得したファイルメタデータの「Path」を使用できます。
◆生成される変数の内容
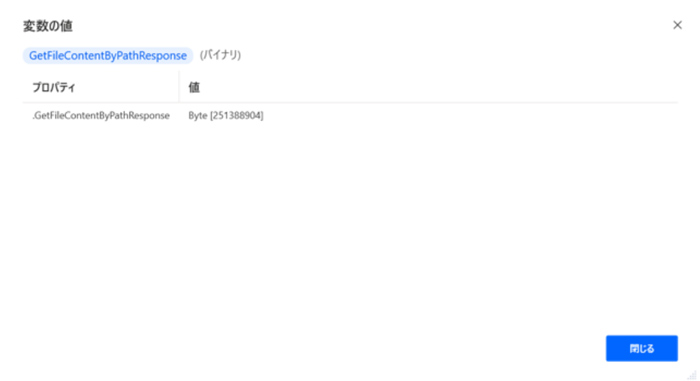
指定のファイルがバイナリデータとして格納されます。 この変数を「バイナリデータをファイルに変換」アクションへ渡すことで、ローカルへのファイル保存が可能です。
4.ファイルの作成
SharePoint上にローカル上のファイルをアップロードします。
「ファイルの更新」と違い、既存のファイルと同じ名前のファイルを指定するとエラーとなります。
◆入力する内容
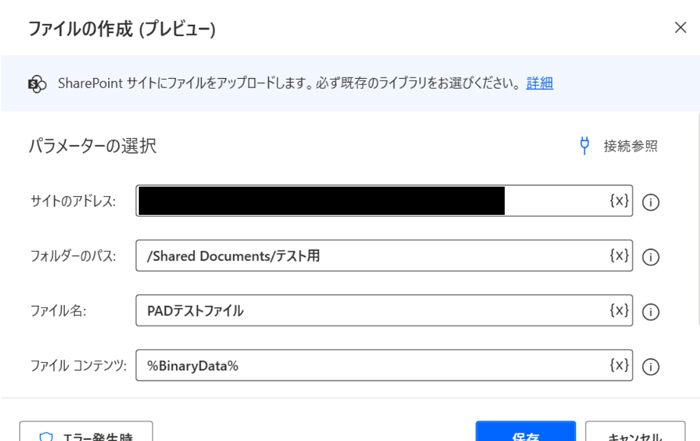
1.サイトのアドレス
SharePoint内各サイトの「ホーム」におけるURL。
例) https://contoso.sharepoint.com/sites/sitename
どのSharePointサイトにアクセスするかを決定します。
2.フォルダーのパスのアドレス
ファイルを格納するSharePointサイト内のフォルダーのパス。
存在しないパスを指定した場合、フォルダーが作成されます。
例) /Shared Documents/xxx/yyy/zzz
「ドキュメント」を指定する場合は「/Shared Documents」のみ記載し、その配下のフォルダーを指定する場合は上の例のように「/」で繋いでいきます。
3.ファイル名
格納した際のファイル名です。
4.ファイルコンテンツ
アップロードするファイルのデータです。
「ファイルの更新」アクションと同様にバイナリデータを渡す必要があります。
「ファイルをバイナリデータに変換」のアクションを使用する点も同様です。
◆生成される変数の内容
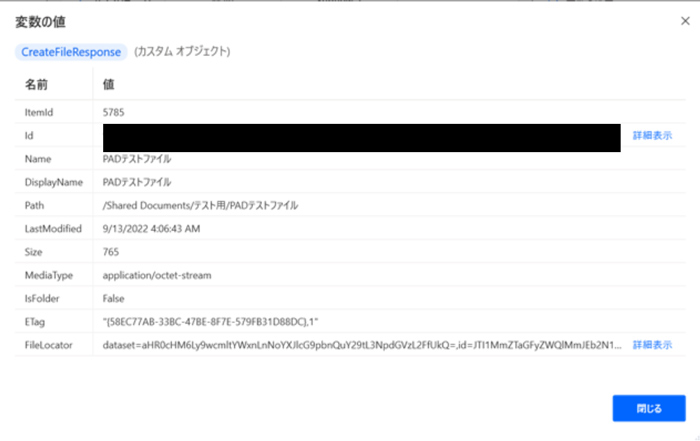
アップロードしたファイルに関するメタデータが格納されます。
下記の「パスによるファイルメタデータの取得」にて取得できるデータと同様のものになります。
他アクションで使用する頻度の高いものを以下に記載します。
● Id
ファイルに関する他アクションにて「ファイル識別子」として使用できます。
● Path
ファイルパスとして使用できます。
● Name
ファイル名として使用できます。
Pathの末尾部分と同一のものです。
5.フォルダーの一覧
指定したフォルダー内にあるファイルの一覧を取得するアクションです。
名前からは分かりにくいため、使用時に注意しましょう。
◆入力する内容
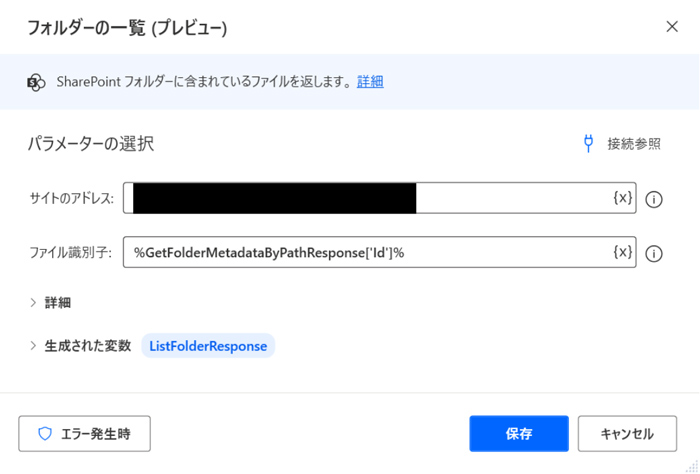
1.サイトのアドレス
SharePoint内各サイトの「ホーム」におけるURL。
例) https://contoso.sharepoint.com/sites/sitename
どのSharePointサイトにアクセスするかを決定します。
2.ファイル識別子
ファイル一覧を取得する対象のフォルダーのIDです。
「ファイルの更新」アクションなどと同じ名前ですが、フォルダーのIDを指定する必要があるため、注意しましょう。
下記の「パスによるフォルダーメタデータの取得」アクションにて生成される変数の「ID」を利用できます。
◆生成される変数の内容
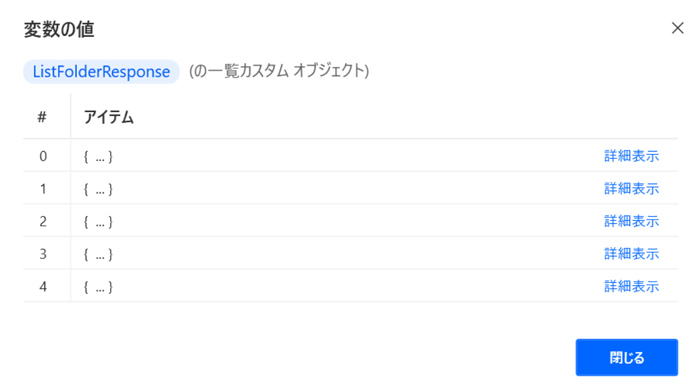
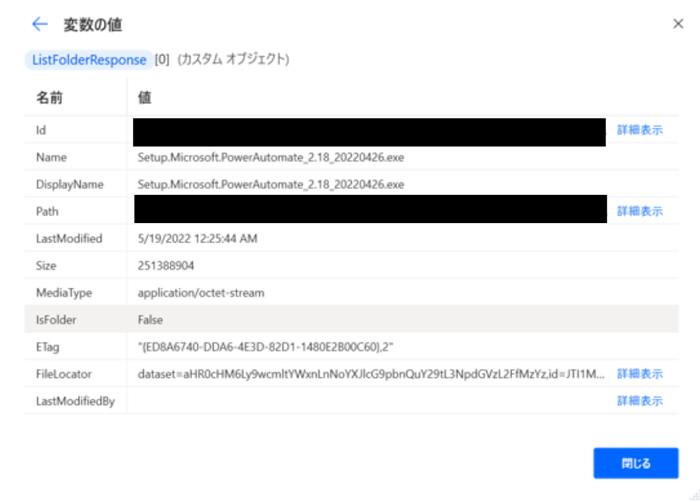
カスタムオブジェクト型変数が格納されます。
For eachループで使用すると、各ループでファイルのメタデータが使用できます。 そのメタデータから、「Path」を使用して「パスによるファイルコンテンツの取得」でローカルへダウンロードしたり、「Id」を使用して「ファイルの更新」などを行うことができます。
6.パスによるファイルメタデータの取得
SharePointサイト上の指定のファイルに関して、「Id」などの情報を取得します。
ここで取得した情報を他のSharePoint関連アクションで使用できます。
◆入力する内容
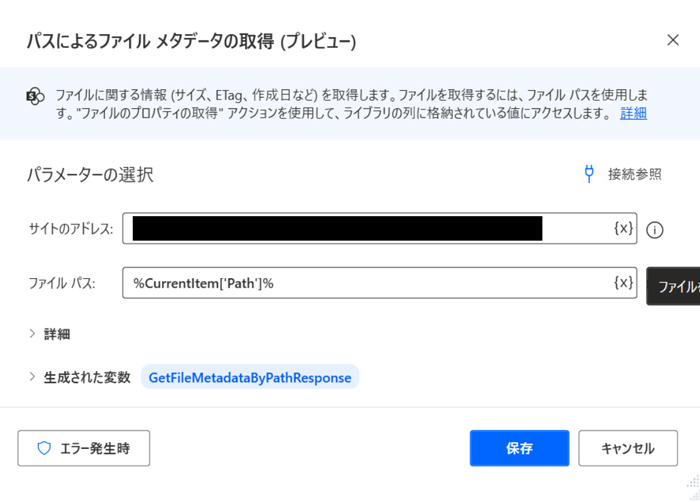
1.サイトのアドレス
SharePoint内各サイトの「ホーム」におけるURL。
例) https://contoso.sharepoint.com/sites/sitename
どのSharePointサイトにアクセスするかを決定します。
2.ファイルパス
データを取得したいファイルパスを指定します。
不明な場合、「フォルダーの一覧」アクションで生成された変数をFor eachループで使用するなどで取得できます。
◆生成される変数の内容
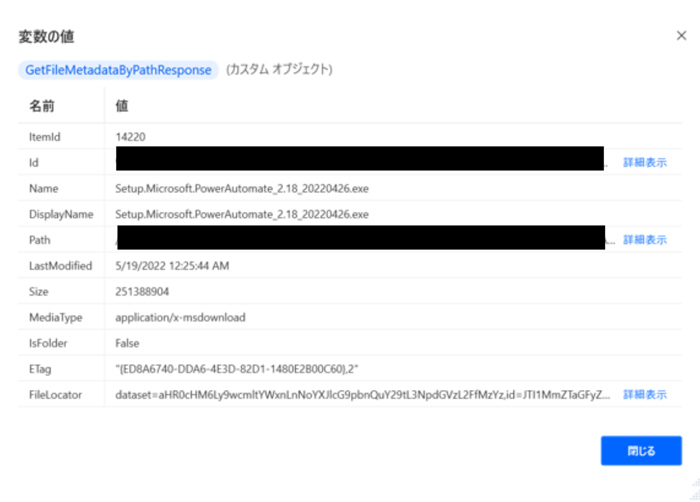
指定したファイルのメタデータが格納されます。
以下のキーを指定して、各値を他アクションで使用できます。
例) %GetFileMetadataByPathResponse[‘Id’]%で「Id」を取得する
● ItemId
ファイルを更新する際に使用する値。
他アクションで使用しません。
● Id
ファイルを示す一意のID。
「ファイル識別子」を指定する際に使用できます。
● Name
ファイル名。
● DisplayName
表示する際に使用されるファイル名。
他アクションでは使用しません。
● Path
サイト内のファイルパス。
このアクションでは入力として指定したものと同じ値になります。
● LastModified
ファイルの最終更新日時の情報。
他アクションでは使用しません。
● Size
ファイルの容量。
他アクションでは使用しません。
● IsFolder
そのアイテムがフォルダーであるかどうか。
ファイルのメタデータを取得しているため、Falseとなります。
他アクションでは使用しません。
7.パスによるフォルダーメタデータの取得
SharePointサイト上の指定のフォルダーに関して、「Id」などの情報を取得します。
ここで取得した情報を他のSharePoint関連アクションで使用できます。
◆入力する内容
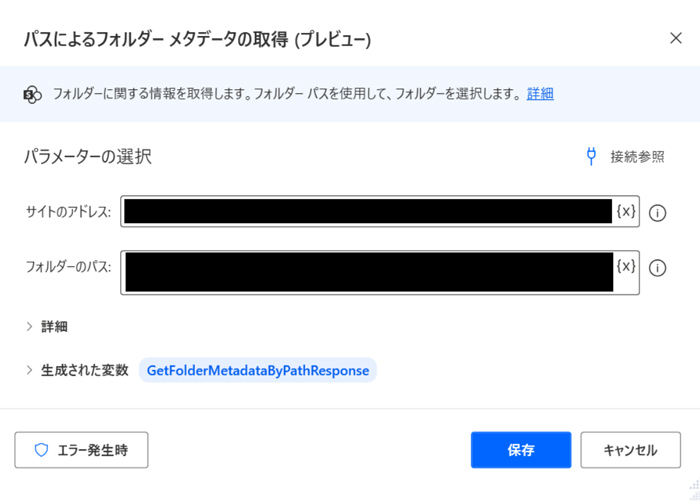
1.サイトのアドレス
SharePoint内各サイトの「ホーム」におけるURL。
例) https://contoso.sharepoint.com/sites/sitename
どのSharePointサイトにアクセスするかを決定します。
2.フォルダーのパス
1.のサイト内に置かれたフォルダ
例) /Shared Documents/xxx/yyy/zzz
「ドキュメント」を検索する場合は「/Shared Documents」のみ記載し、その配下のフォルダーを検索する場合は上の例のように「/」で繋いでいきます。
◆生成される変数の内容
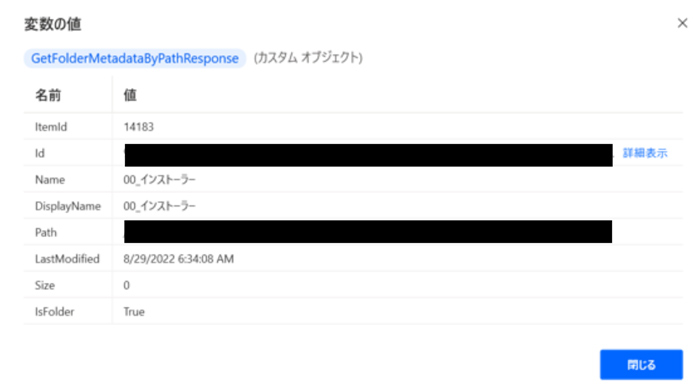
指定したフォルダーのメタデータが格納されます。
以下のキーを指定して、各値を他アクションで使用できます。
例) % GetFolderMetadataByPathResponse [‘Id’]%で「Id」を取得する
● ItemId
フォルダーを更新する際に使用する値。
他アクションで使用しません。
● Id
フォルダーを示す一意のID。
「フォルダーの一覧」アクションの「ファイル識別子」を指定する際に使用できます。
● Name
フォルダー名。
「ファイルの作成」アクションなどで使用できます。
● DisplayName
表示する際に使用されるフォルダー名。
他アクションでは使用しません。
● Path
サイト内のフォルダーパス。
このアクションでは入力として指定したものと同じ値になります。
● LastModified
フォルダーの最終更新日時の情報。
他アクションでは使用しません。
● Size
フォルダーの容量。
他アクションでは使用しません。
● IsFolder
そのアイテムがフォルダーであるかどうか。
フォルダーのメタデータを取得しているため、Trueとなります。
他アクションでは使用しません。
本記事ではさまざまな追加機能をまとめました。
ぜひ実務でも使用していただき、不明点があればコミュニティで質問してみてください!