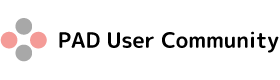よく使うアクショントップ6:Excel編(繰り返しLoop)後編
Loop前編コラムでは、なぜ「繰り返しのアクション」を使った方が良いのか、Loopアクションの追加の仕方についてお伝えしました。Loop後編コラムでは、繰り返していきたいアクションの設定方法について、詳しくお伝えしていきます。
繰り返したいアクションを「Loop」と「End」の間へ
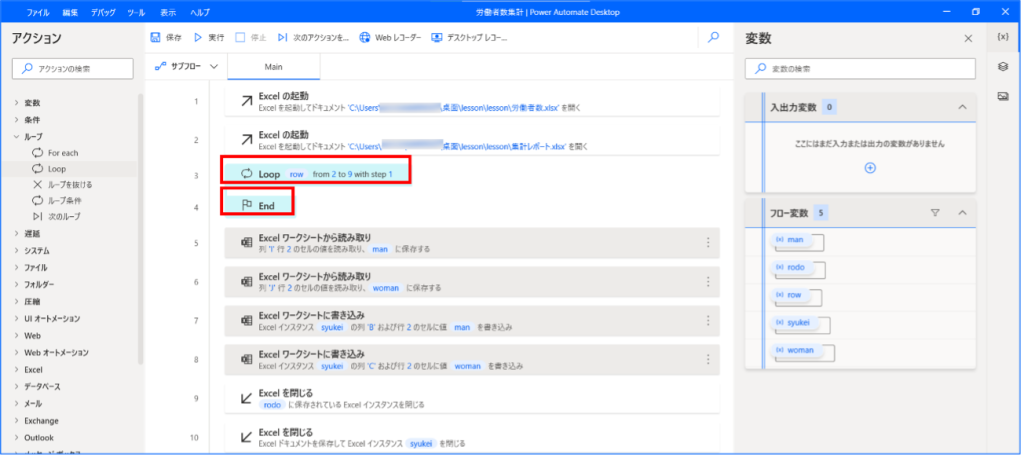
さて、上記画面まで、Loop前編で作成しました。これを以下の図のように「Loop」と「End」で「Excelワークシートから読み取り」~「Excelワークシートに書き込み」のアクションを挟みます。
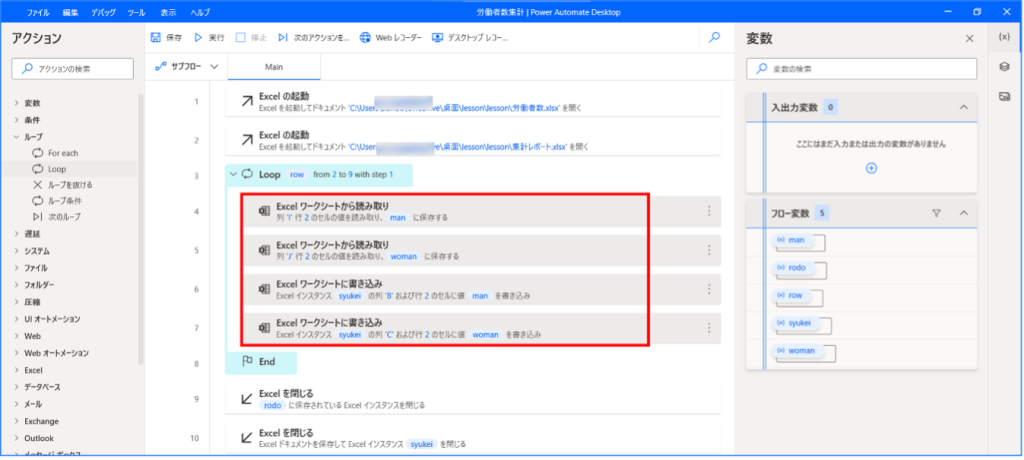
挟みたいアクション群(緑枠)を「Loop」と「End」の間に挿入するでも良いですし、「End」を選択した状態で、「End」の位置を繰り返したいアクションの最後尾までグイっと持ってくるスタイルのどちらのやり方でも構いません。
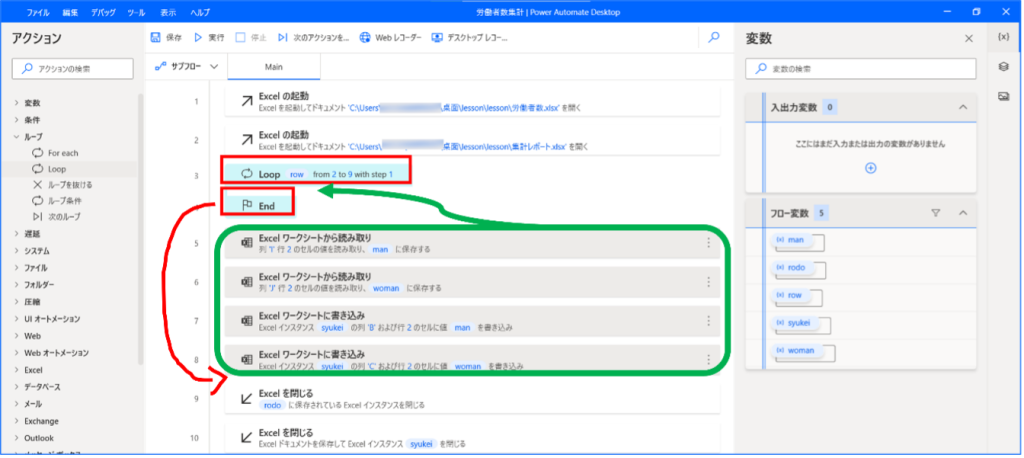
行の値を書き換えていく
次に「Excelワークシートから読み取り」をクリックします。
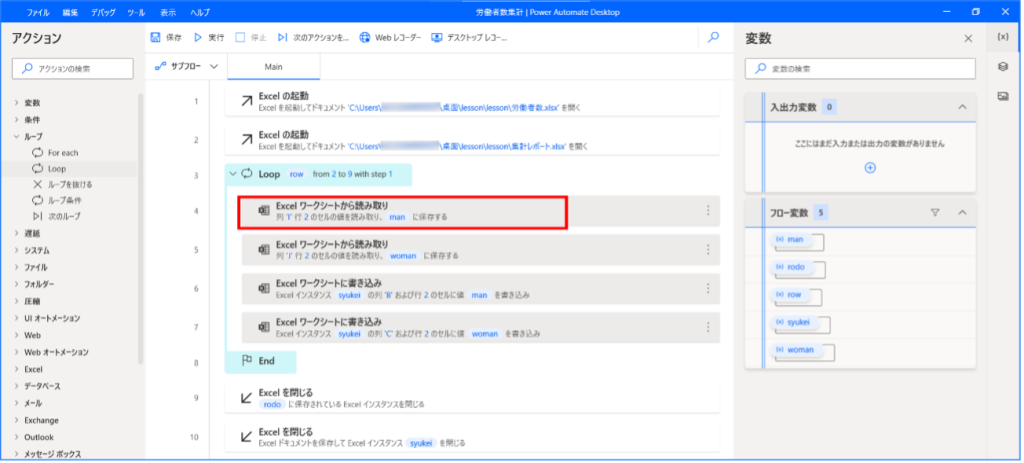
先頭行の「2」を削除して、変数選択{X}をクリックします。
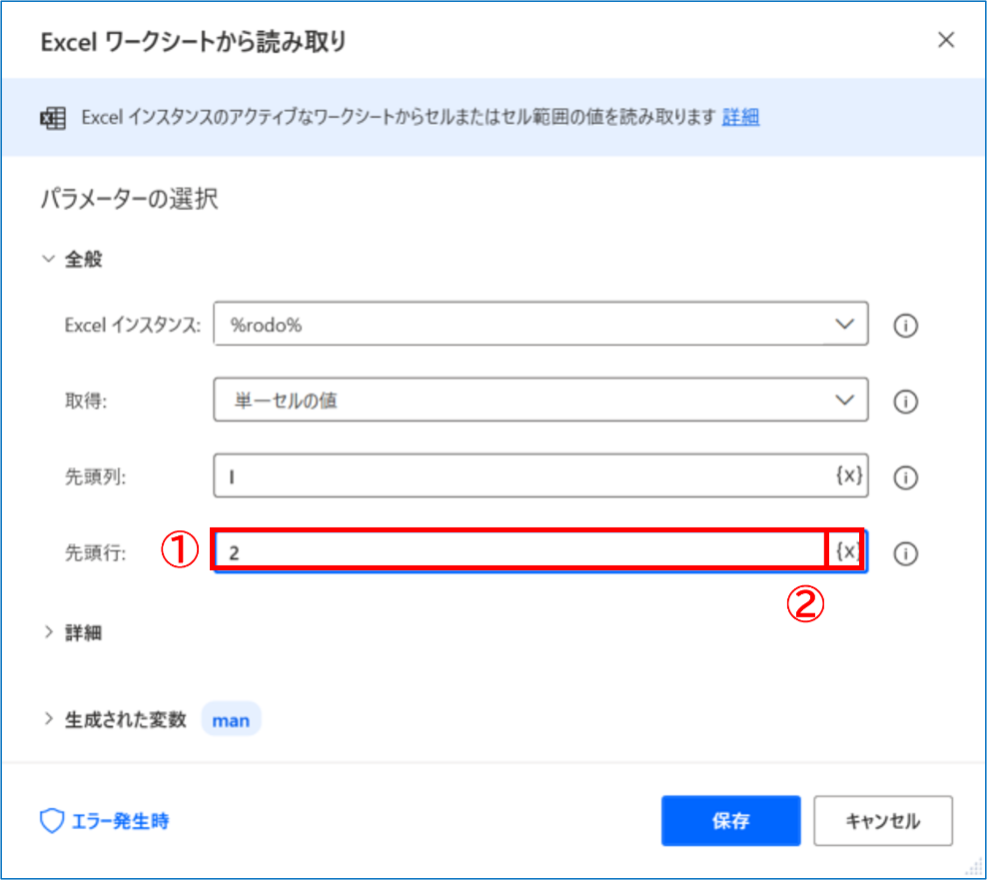
入出力変数から「row」を選択し、保存をクリックします。
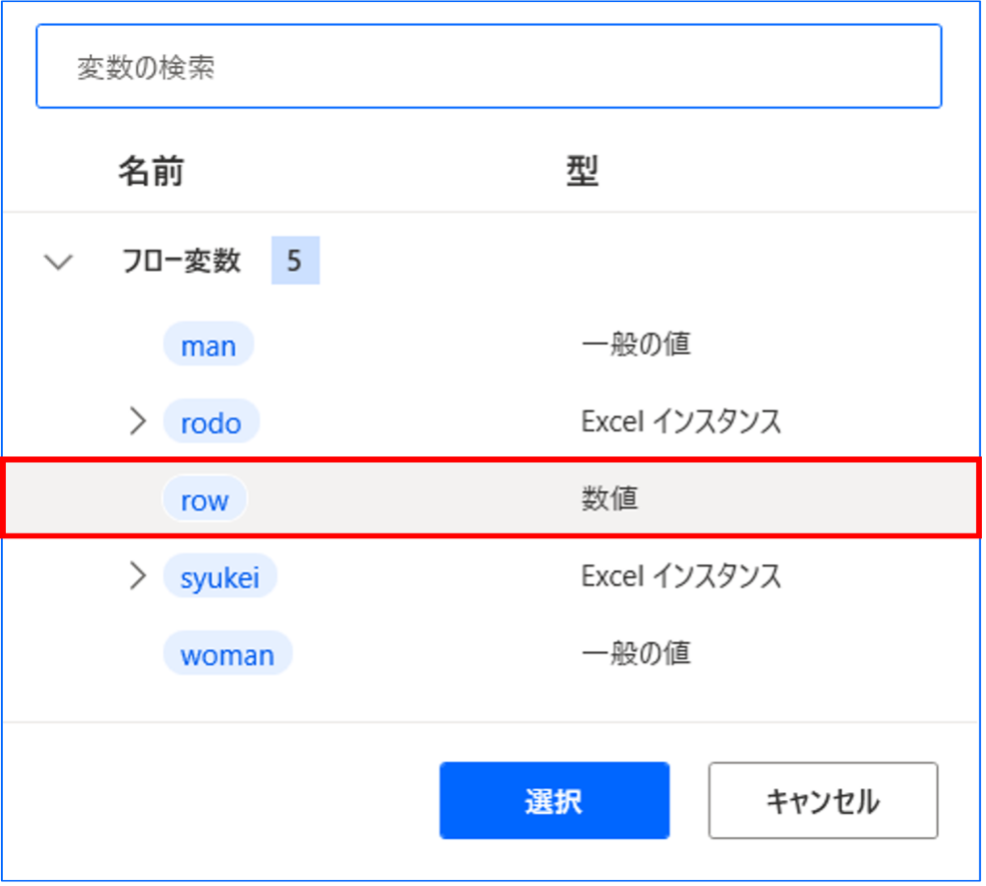
Loopアクションを使用する際、行の値を「row」に変えていくのが非常に重要なポイントです。なぜかというと、読み取りのアクションも書き込みのアクションも、何行目というのを指定したままだと、指定した行までしかアクションが機能しません。今回の例でいうと、2行目~9行目まで(開始値が2、終了が9)と、Loopアクションの範囲設定をしているので、その範囲を繰り返してほしいアクションの行にも適応させる必要があります。
そのため、「Loop」と「End」で挟み込んだ全アクションの行の値は、元々の数値が入力されている場合は削除して、新たに変数選択から「row(=行)」を選択していきましょう。そうすれば、Loopアクションで指定した範囲を繰り返し処理するようになります。
もう一度おさらいも兼ねて、今度は「Excelワークシートに書き込み」のアクションの行の書き換えの部分をお見せしていきます。
まず「Excelワークシートに書き込み」をクリックします。
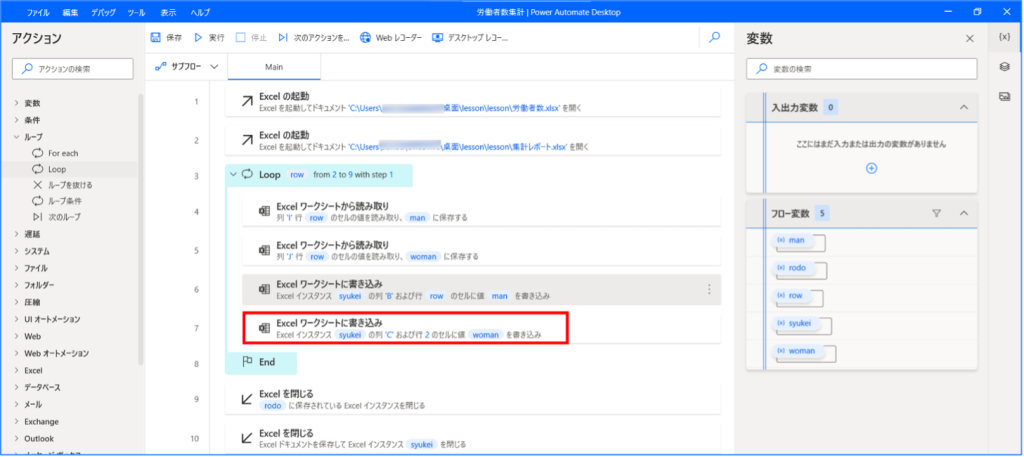
行の欄の「2」を削除します。
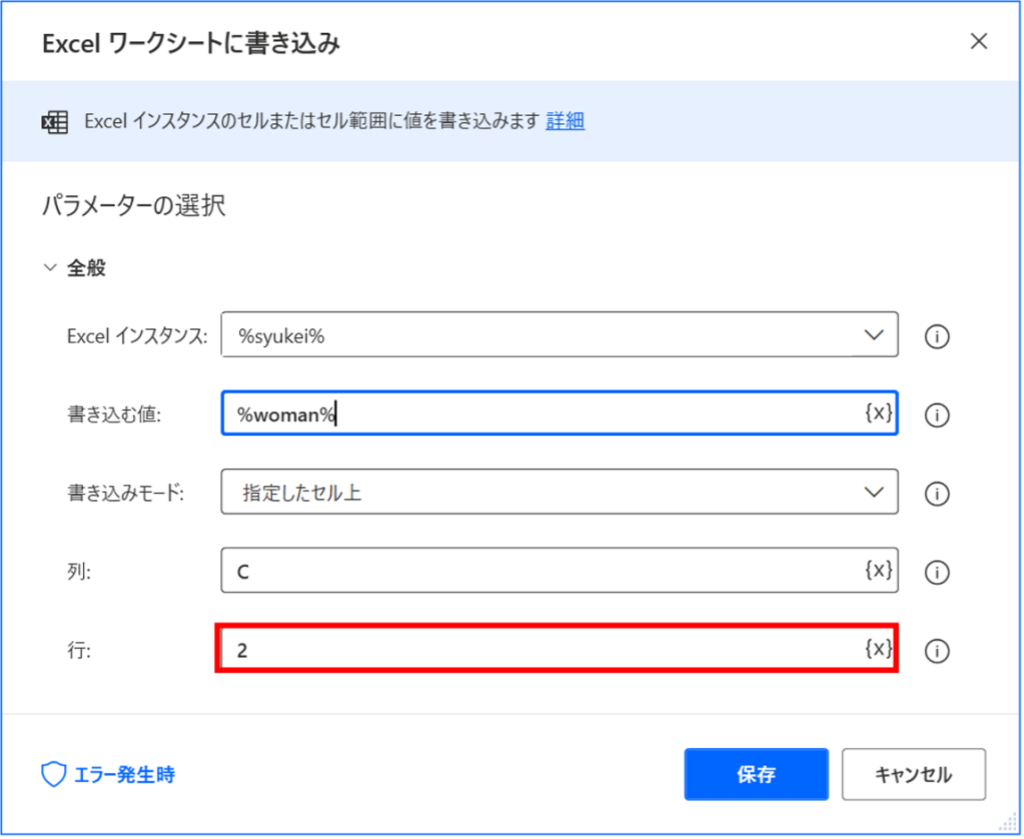
変数の選択から「row」を選択肢し、保存をクリックします。
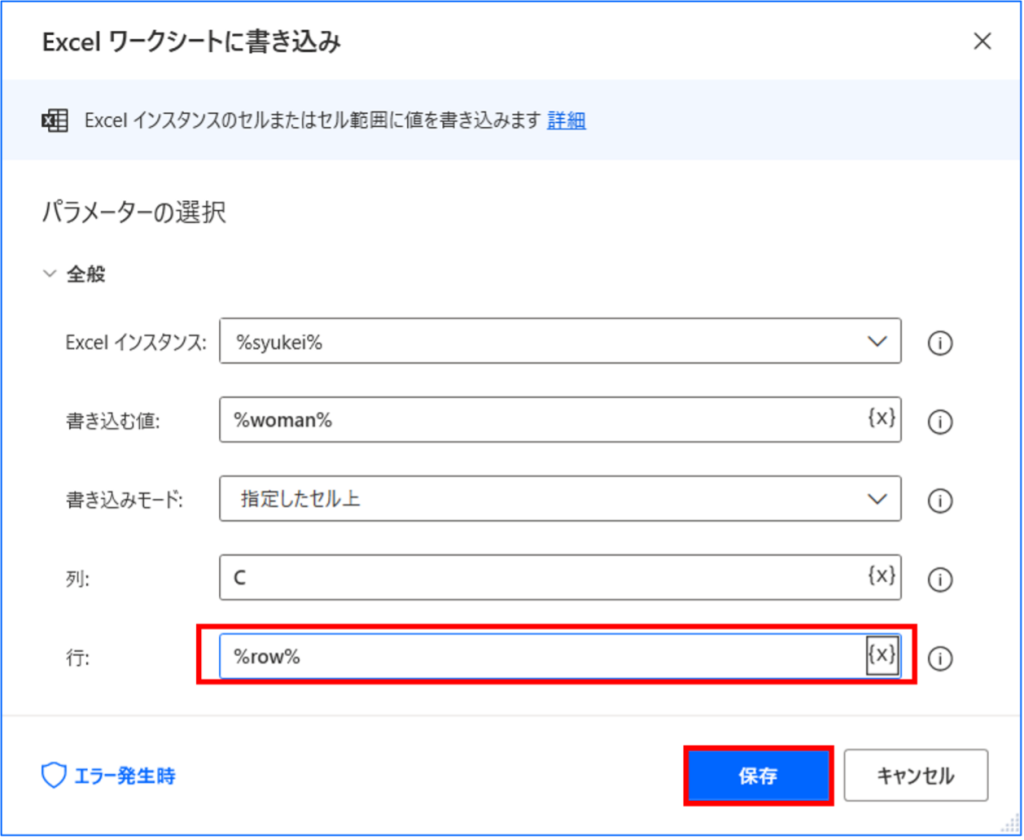
行を「row」に書き換えるのが全て完了したら、繰り返しアクションの全ての設定は完了です。
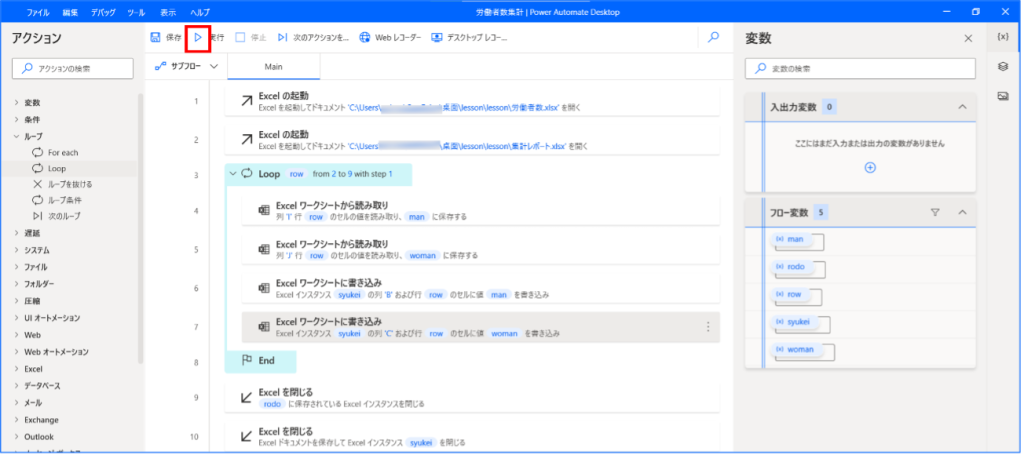
それでは最後に、実行ボタンを押して、フローを実行確認していきましょう。
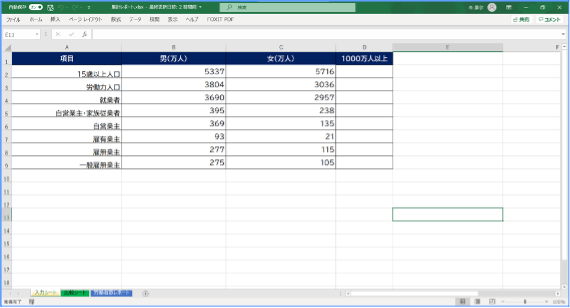
「集計レポート」内の表の値が入力されていれば成功です!最後にフローの保存をするのもお忘れなく♪