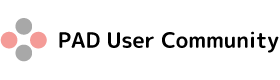よく使うアクショントップ5:Excel編(繰り返しLoop)前編
今回は、「繰り返し(Loop)」を活用して、複数の情報の処理の仕方についてご紹介したいと思います。まずはなぜこのアクション「Loop」を使うのか?ということについてから話していきたいと思います。
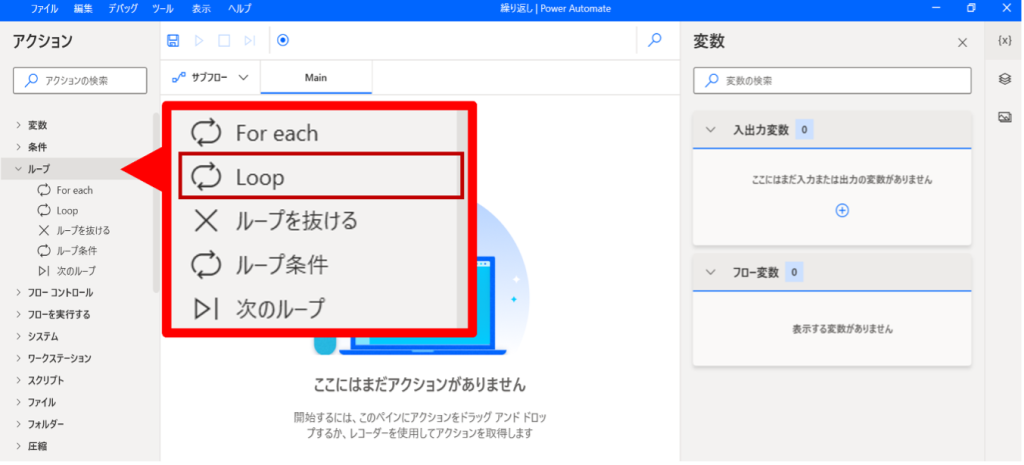
Loop処理による「繰返し」の考え方
Loop処理によってフローの「繰返し」を設定することができます。
今回も、コラム①~④までの例として使用してきた、以下2つのExcelシートを使用します。(弊社の『実用操作研修』にご参加いただいたことがある方は、こちらのExcelシートに見覚えがあるはず!!)
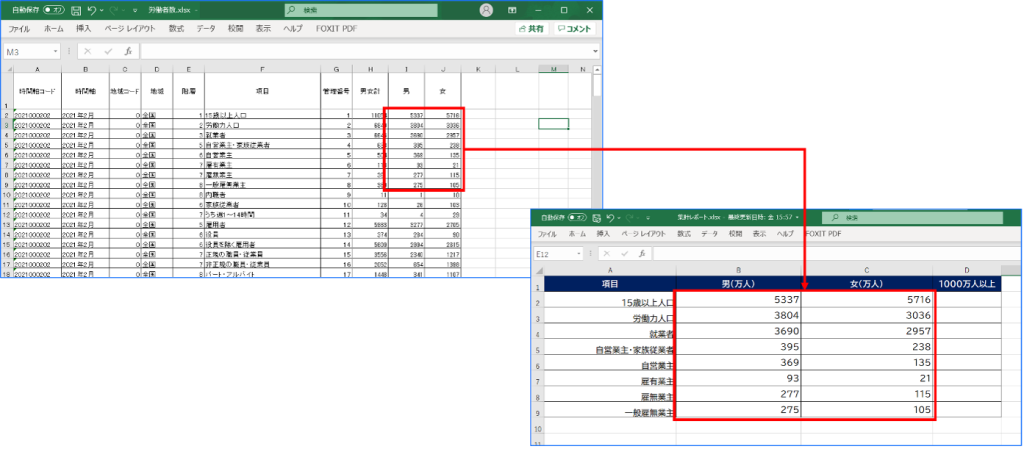
今回は、左側の「労働者数シート」の赤枠で囲ってある部分を、丸っと右側の「集計シート」の該当項目欄に値を転記していきたいのですが、これをコラム③とコラム④で、紹介した「Excelワークシートからの読み取り」と「Excelワークシートに書き込み」のアクションだけでフローを作成していこうとすると、読み取るセルの数が16、書き込むセルの数も16、合わせて32個セルがあります。この場合、一つずつのセルに対してフローの設定をすると、32個読取りと書き込みのアクションを並べることになります。これではExcelリストの行数が増えれば増えるほど、フローの設定が増えることになってしまいます。(逆にExcelリストの行数が減れば、それに対応させるかたちでフローを減らす必要があります。)
こういった場合にLoop処理による「繰返し」を利用します。
「Excelリストに入力されている行数分の繰返し」処理をするといった考え方にすれば、リストの行数が増減した場合でもフローの数を変更することなく対応することができます。
Loopアクションの使い方
それでは早速、Loopアクションを使って繰り返し処理を設定していきましょう。
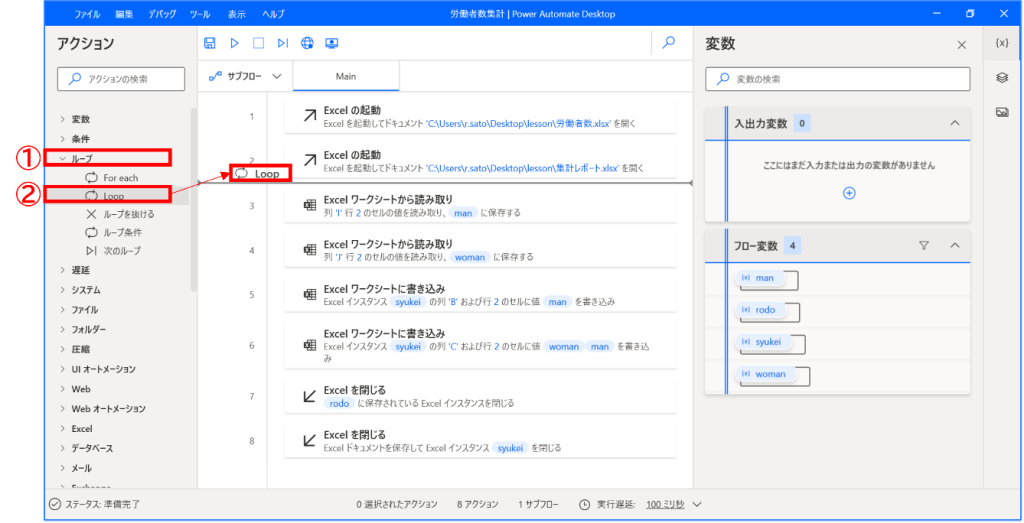
(※コラム④までの続きからフロー作成しているイメージです。)
アクションペインの内の「ループ」をクリックして、詳細を開きます。
「Loop」アクションを、ワークスペースの「Excelの起動」と「Excelワークシートから読み取り」の間に追加します。すると、以下のようにパラメーター画面が開き、「開始値」と「終了」を設定するように求められます。
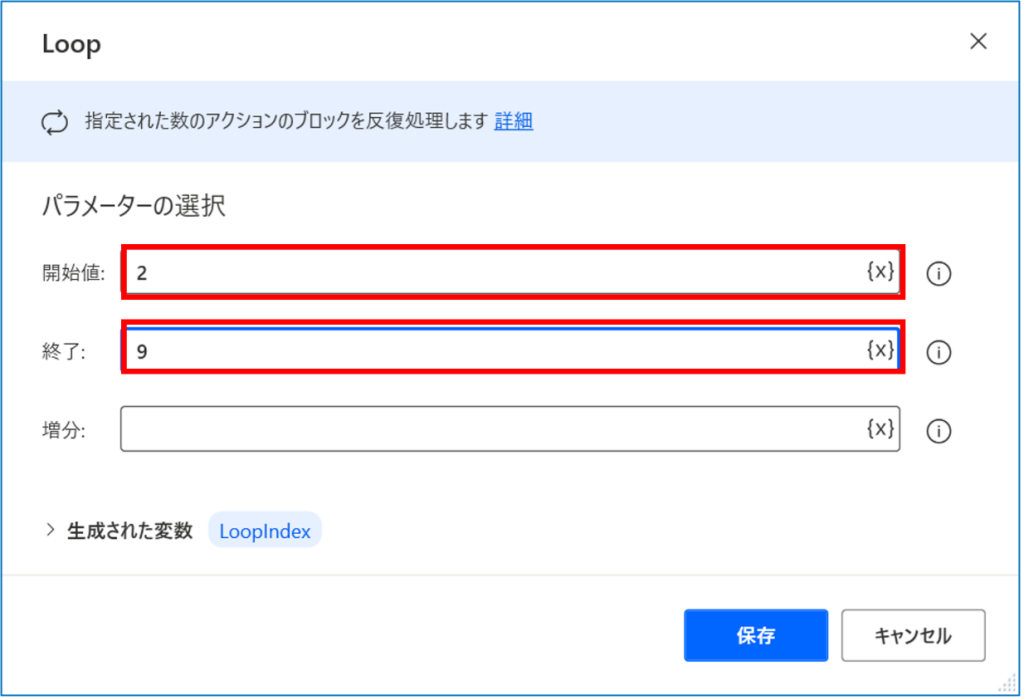
これはどこからどこまで繰り返しますか~?と繰り返しの範囲を指定することだと理解頂ければOKです。つまり開始値は「何行目~からですか?」終了は「何行目までですか?」ということです。今回、例として使用している「労働者数シート」を使ってイメージ共有すると、以下のようになります。
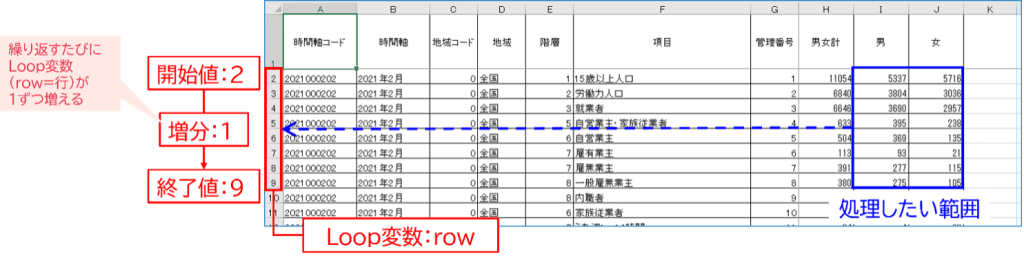
2行目の処理が終わって、次は3行目、次は4行目、と1行ずつの繰り返しの処理を行いたい場合は、「増分」の値は「1」にします。もし、繰り返しの処理範囲を2行目、4行目、6行目、と1行飛ばしで処理したい場合は、「増分」の値を「2」にします。
今回の場合だと、以下のようにパラメーターの設定をします。
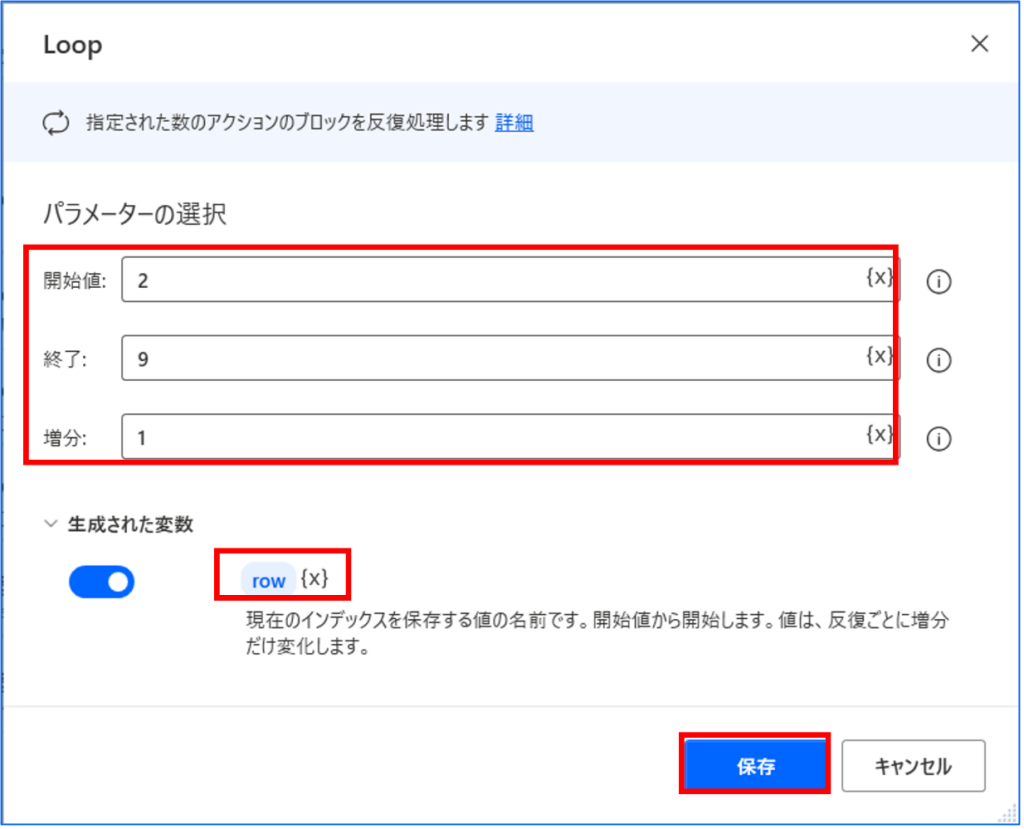
増分に「1」、生成された変数の「変数名」を、行を意味する「row」に変更し、保存をクリックします。
すると、ワークスペースの「Excelの起動」と「Excelワークシートからの読み取り」の間に「Loop」と「End」が追加されます。
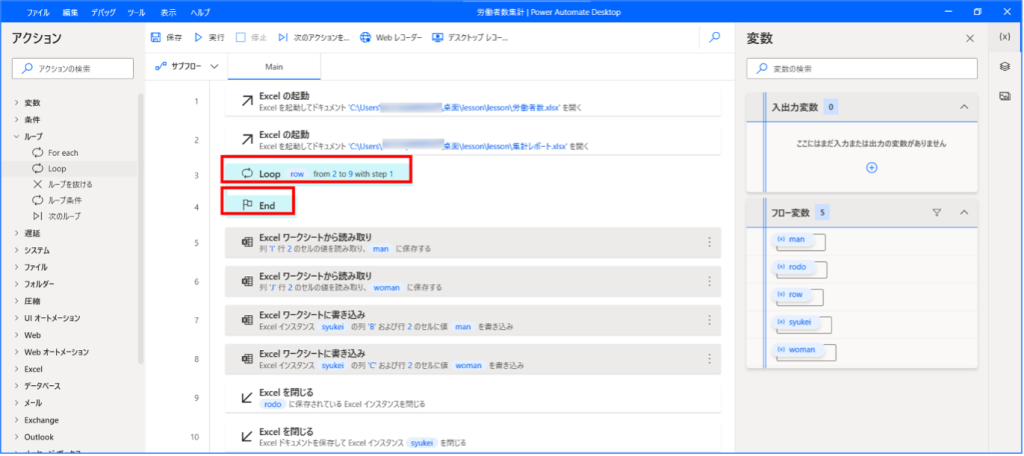
「Loop」と「End」の間のアクションが繰り返し実行されます。
気になる続きはLoop後編のコラムで!!