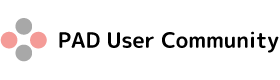よく使うアクショントップ4:Excel編(書き込み)
今回は、Power Automate DesktopでExcelシートにデータを書き込むアクションの作成についてお伝えしていきます。
では早速、コラム③(https://pad-user-community.com/pad_column/3/)で データを読み取った続きからフローを作成するイメージで、Excelワークシートに書き込みアクションを追加していきましょう。
「Excelワークシートに書き込み」アクションを追加する
「Excel」アクショングループの中に、その名もずばり「Excelワークシートに書き込み」があります。これを、ワークスペースにドラッグ&ドロップします。(読み込みのアクションの後に挿入してください)
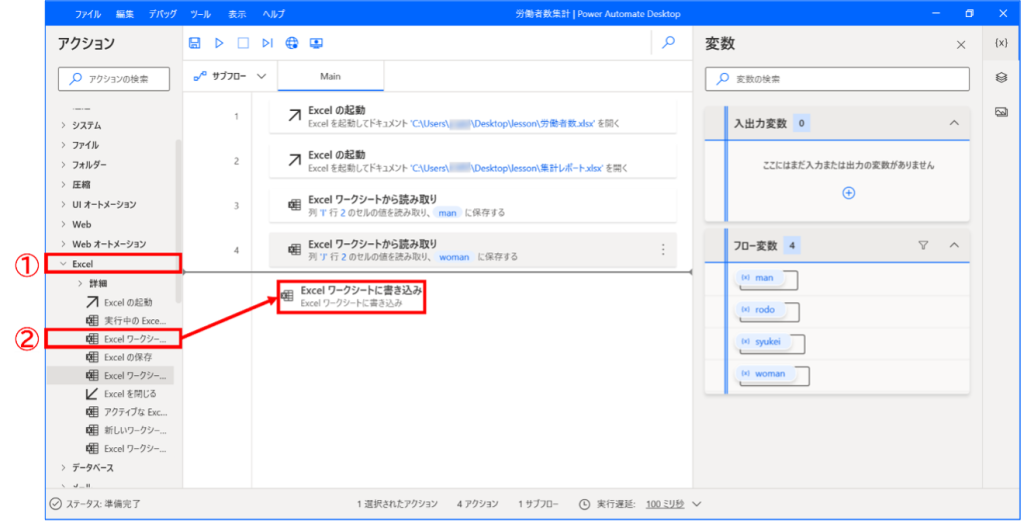
どのシートに書き込むのか選択する
ワークスペースにドラッグ&ドロップすると、「Excelワークシートに書き込み」のパラメーターを設定するダイアログが開きます。
まずは、どのシートに対して、書き込みのアクションを行うのか、Excelシートを選択することから設定していきましょう。
下のイメージにあるように、「Excelインスタンス」のチェックボックスをクリックすると、「Excelの起動」で開いているExcelのインスタンス名が選択肢として並んでいます。今回の場合は、集計シートに読み込んだ値を転記したいので、「%syukei%」を選択します。
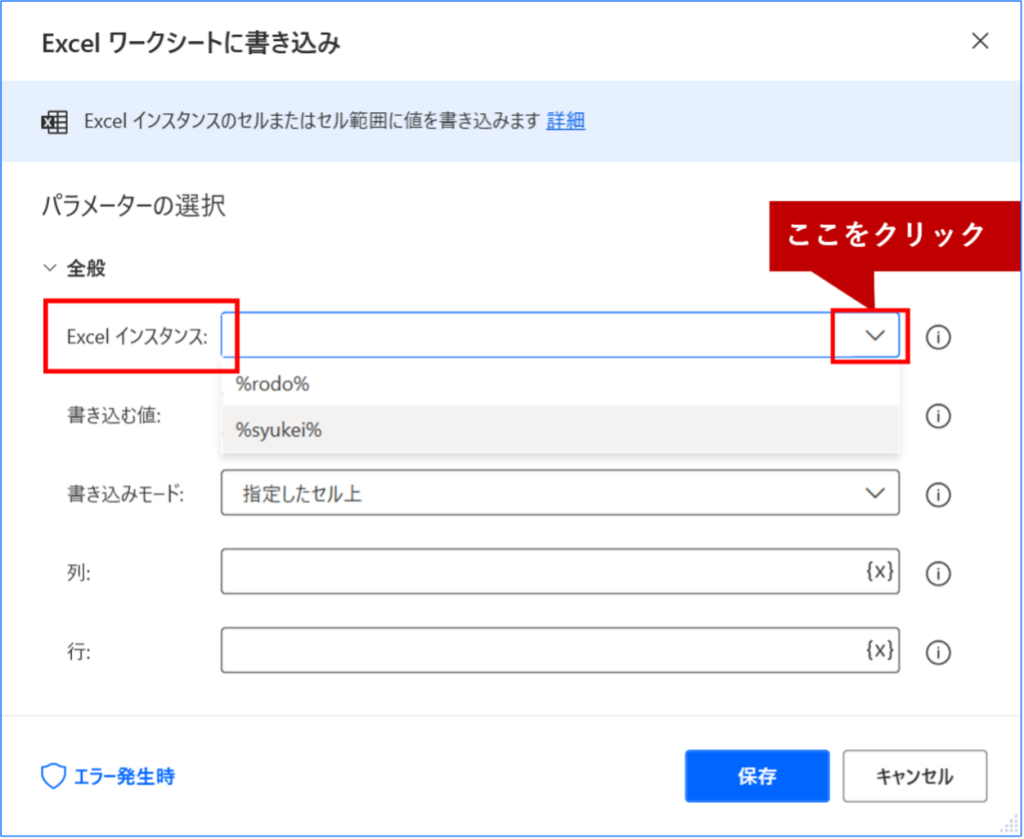
何を書きこむのか設定する
2つめの設定項目は「書き込む値」です。まず、書き込む値の「{x}」をクリックします。すると、「フロー変数画面」が表示されます。
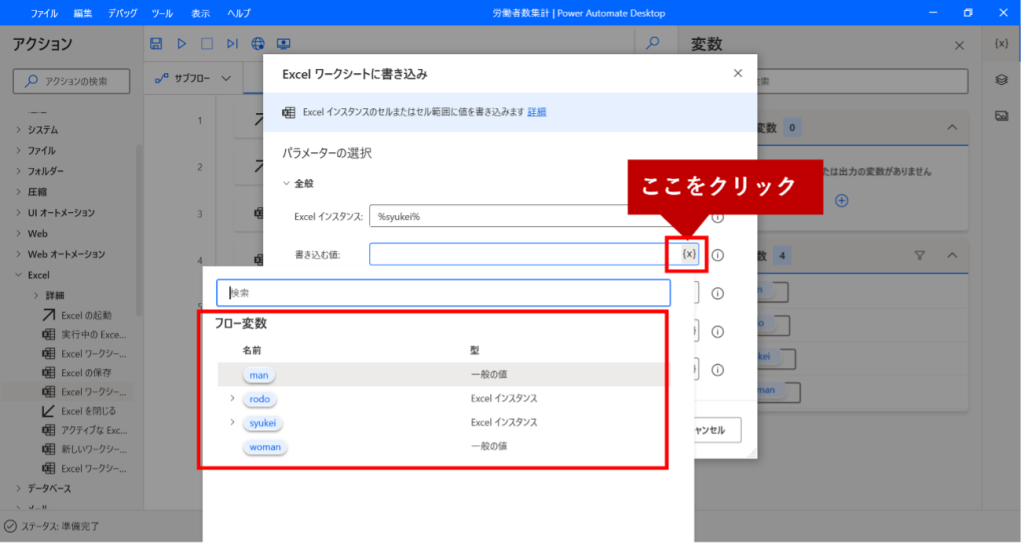
今回は、読取りのアクションで読み取った値を書き込みたいので、変数「man」をダブルクリックして選択します。
そうすると、以下の図のように、書き込む値に「%man%」と表示されます。
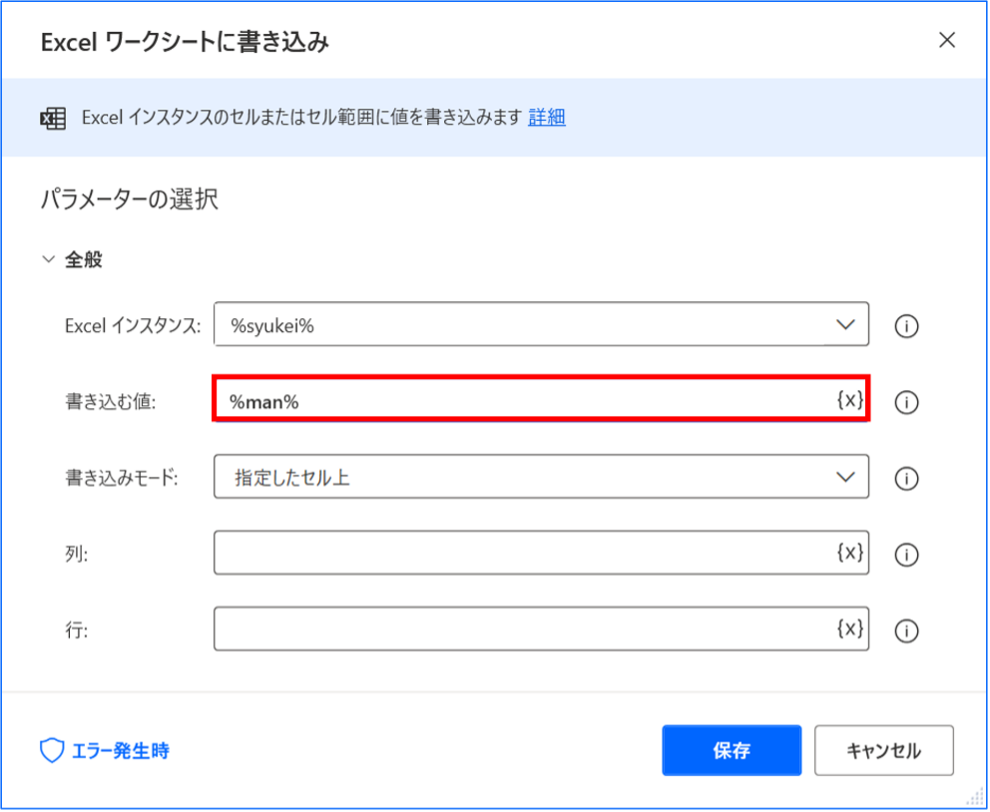
どこに書きこむのか設定する
さて、何を書きこむのかを設定した次は、どこに(どのセルに)書き込むのかを指定します。考え方は「Excelワークシートに書き込み」のときと同じ要領です。どこに書き込みますか~?という問いに対して、列と行を入力して、対象のセルを指定します。(このとき「書き込みモード」は「指定したセル上」のままでOKです)
書き込む先の列と行は、書き込みたいシートを開いて、場所を再確認してからのが良いです。
例えば、今回の場合であれば、15歳以上の労働者人口の男性の値を書き込む先は、B列の2行目となりますね。
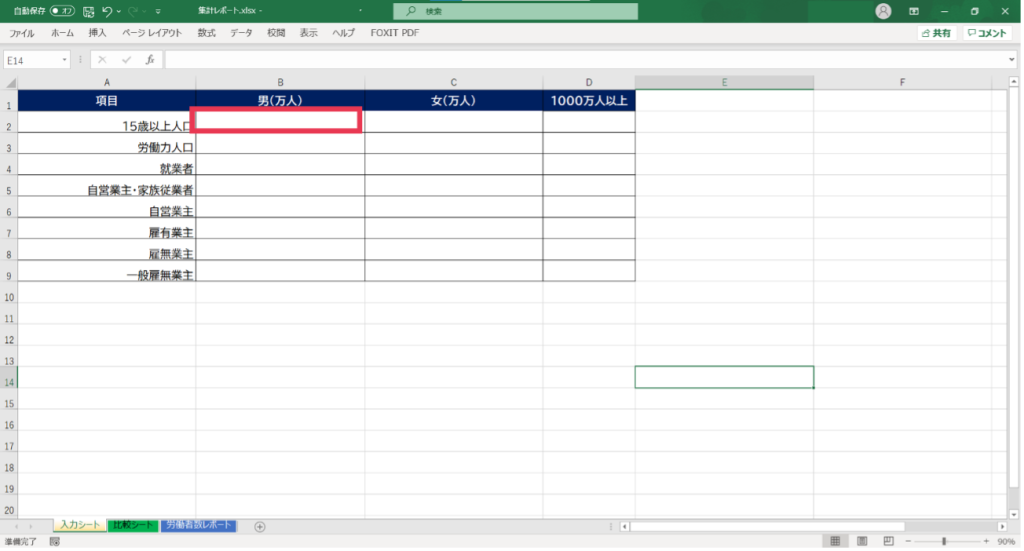
(例)以下のように設定します。
①列に「B」、 ②行に「2」、そして最後に③「保存」を押し完了です。
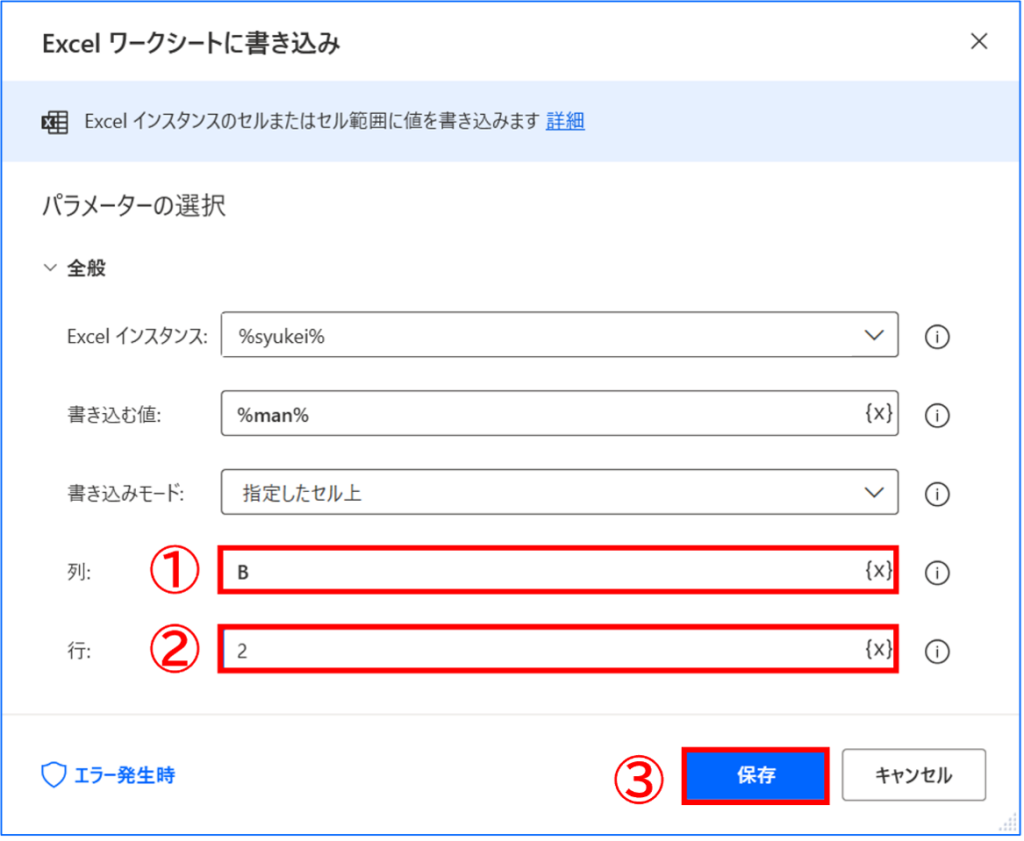
列と行に入力する際は、半角英数字であることを注意してください。列と行の場所は合っているのに、なぜかエラーが起きる、、、という場合は、列や行に入力した値が全角になっている可能性があります。
以上のステップで、「Excelワークシートに書き込み」アクションは完了です。実行確認して、今回の読み取りのアクションがしっかりできているか確かめて、問題なければ、しっかり保存までするのをお忘れなく♪
コラム①~今回のコラム④までを参考にしてフローを作成して頂ければ、Excel⇒Excelへの転記に関してまず最初の基礎の考え方はバッチリです!
今後のコラムでは、実際のフロー作成でもよく使う「繰り返し」についてお伝えしていきます。