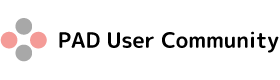よく使うアクショントップ1:Excel編(起動関連)
まずは一番業務で使用頻度が高いと思われるExcelに関するアクションを紹介していきます。
Power Automate Desktop(以下PAD)ではアクションペインに「Excel関連の活動を自動化」する目的としていくつかアクションが並んでいます。
アクションペインのExcelをクリックすると以下のように詳細が表示されます。
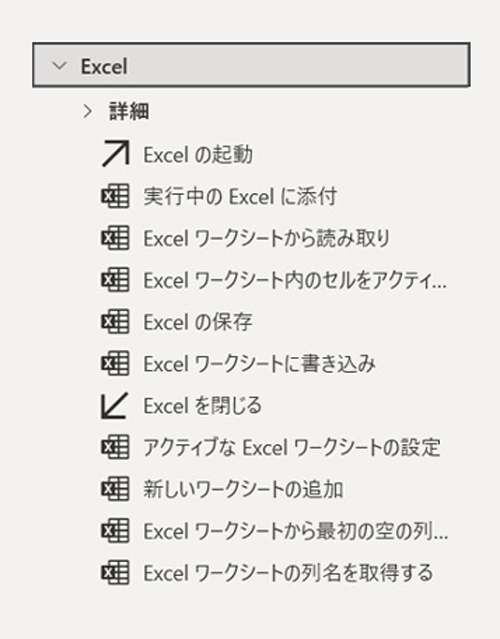
Excelに関する主なアクション名と機能を一覧にしてみました。
| アクション名 | 詳細 |
|---|---|
| Excelの起動 | 新しいExcelインスタンスを起動するか、Excelドキュメントを開かせる |
| 実行中のExcelに添付 | 既に開いているExcelドキュメントに添付させる |
| Excelワークシートから読み取り | Excelインスタンスのアクティブなワークシートからセルまたはセル範囲の値を読み取らせる |
| Excelの保存 | 既に起動しているExcelインスタンスを保存させる |
| Excelワークシートに書き込み | Excelインスタンスのセルまたはセル範囲に値を書き込ませる |
| Excelを閉じる | Excelインスタンスを閉じさせる |
| アクティブなExcelワークシートの設定 | Excelインスタンスの特定のワークシートをアクティブ化させる |
| 新しいワークシートの追加 | Excelインスタンスのドキュメントに新しいワークシートを追加させる |
| Excelワークシートから最初の空の列や行を取得 | アクティブなワークシートの最初の空の列や行を取得させる。既にデータが含まれているワークシートに新しいデータを追加する場合に便利 |
Excelの起動
Excelの操作を行うためには、「Excelの起動」アクションを使用して、Excelを起動する必要があります。
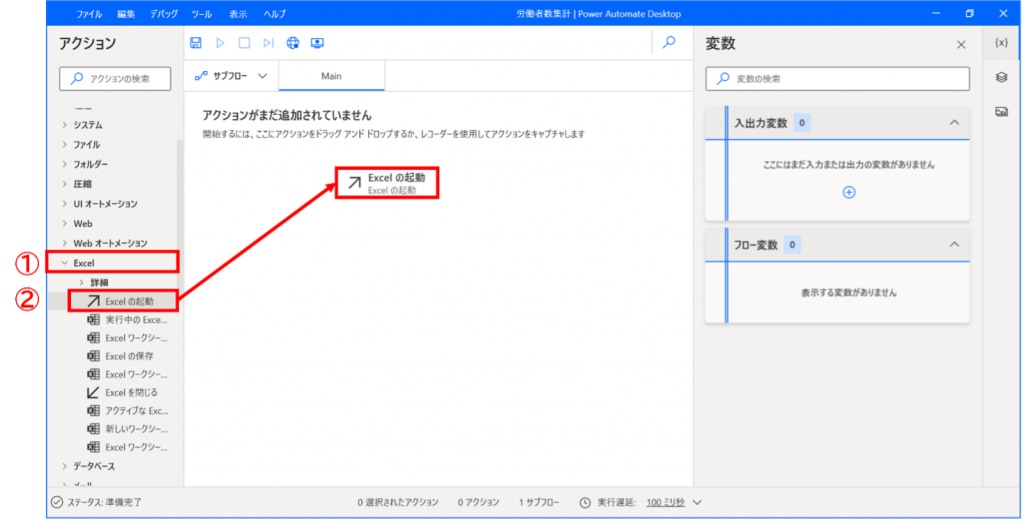
新しいファイルを作成する
Excelの起動を「空のドキュメントを使用」とすると新しいExcelを起動することが出来ます。
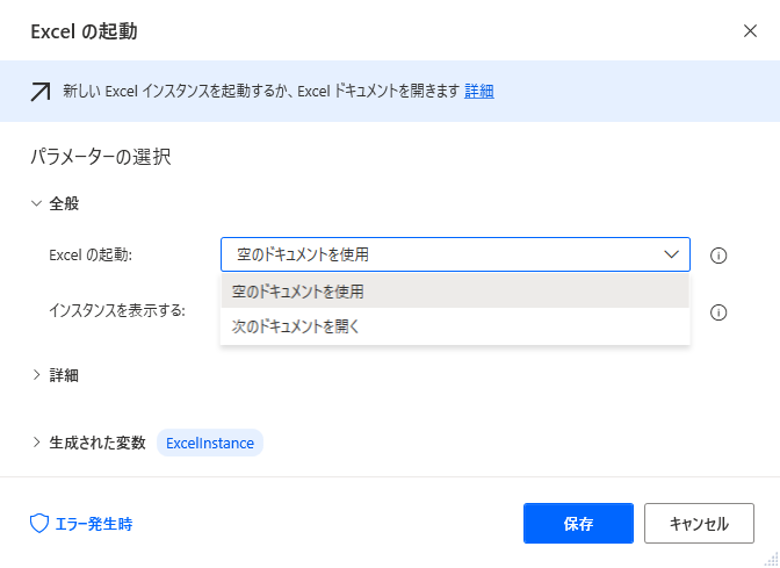
既存のファイルを開く
既存のファイルを開く場合は「次のドキュメントを開く」を選択し、ドキュメントパスに開きたいファイルを設定します。(ドキュメントパスとは、開きたいファイルが置かれている場所の住所のようなものだとイメージしていただけたらと思います)
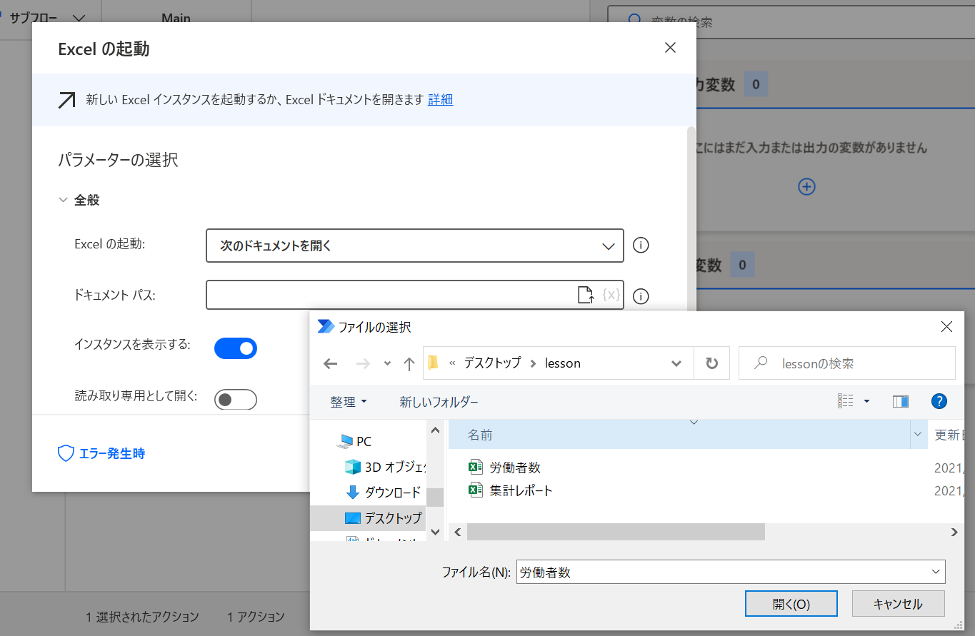
インスタンスの設定
開くファイルに関して指定し終えたら、次に「生成された変数」をクリックします。
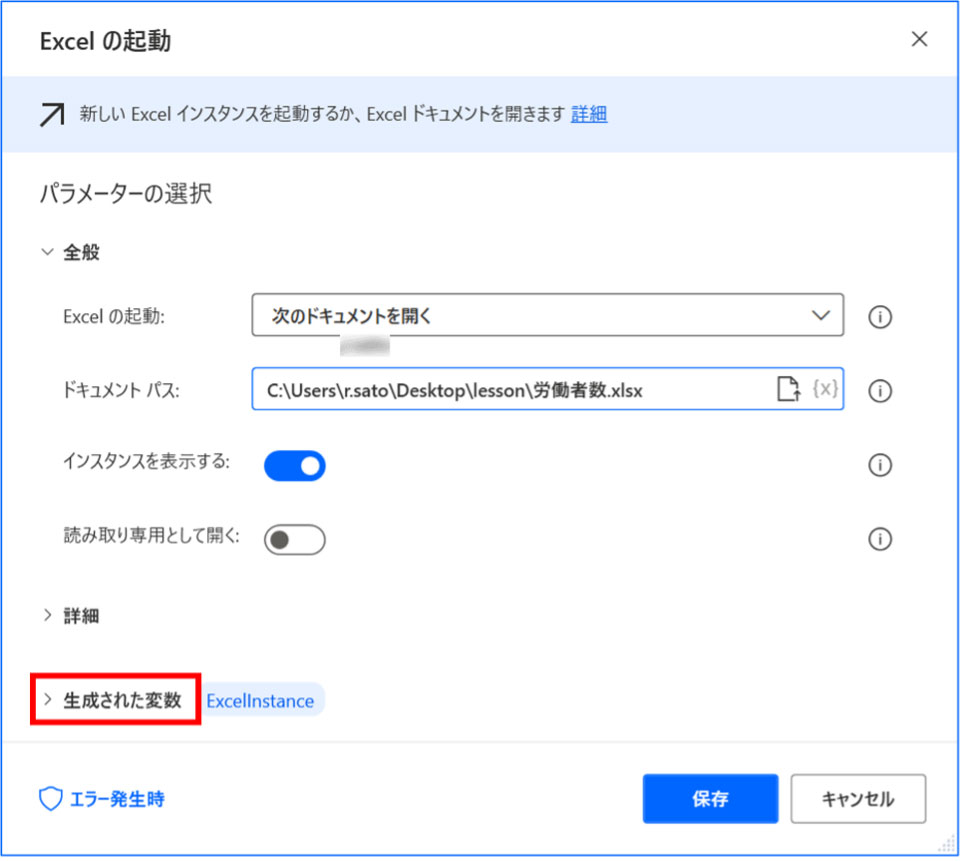
ここで、これから開こうとしているExcelシートに名前を付けると思ってください。
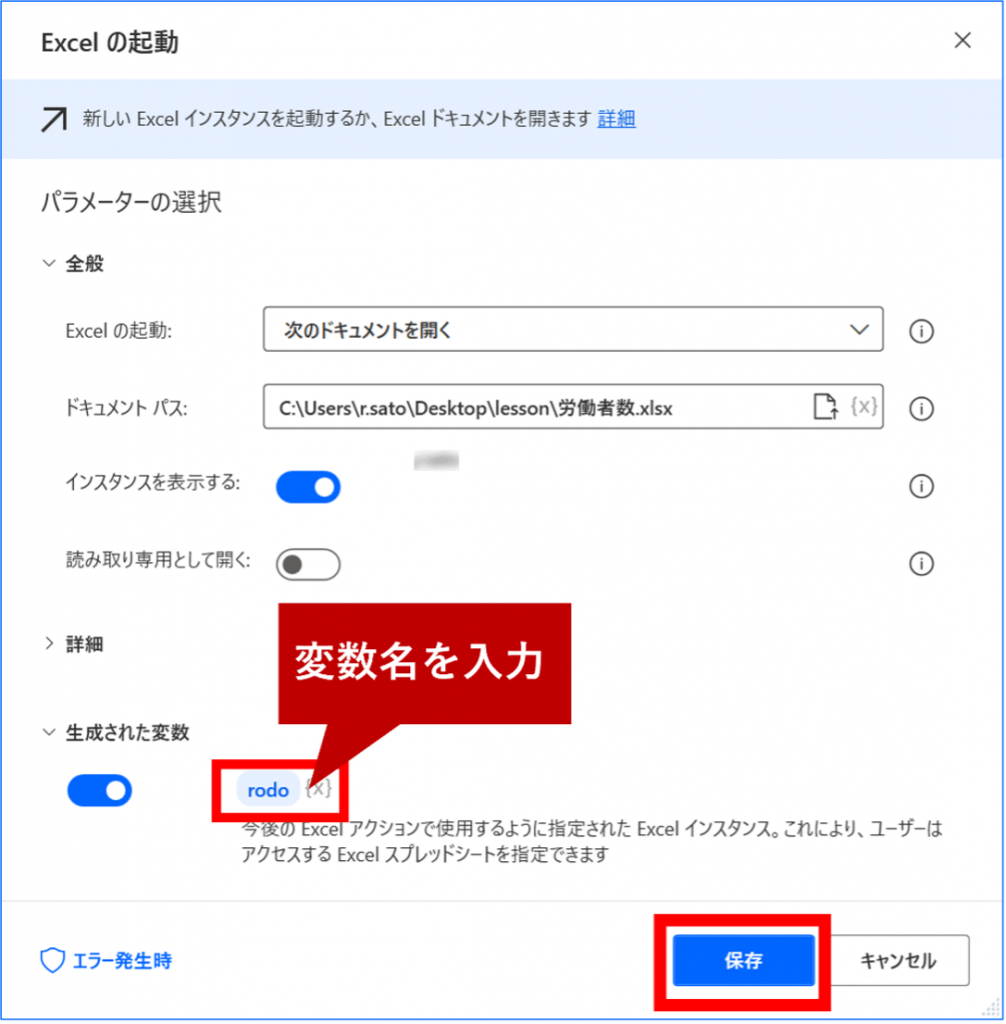
Excelの終了(Excelを閉じる)
ここでExcelシートに変数名を付けることにより、今扱っているシートがどのシートなのか、ロボット(PAD)に覚えさせることができます。それにより、この後のアクションでも、ここで付けた変数名を選択して、アクションの対象先として指定することができます。
そのために、「インスタンス」というものが存在するんだな~とここでは軽くイメージしていただけていればOKです。
ちなみに、変数名は、アルファベット(大文字・小文字どちらでも可)と数字で入力します。半角英数字にする必要がるのと、先頭を数字で始めることはできないのでご注意を。