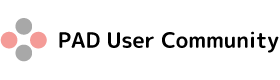-
PADで、エクセルにまとめられているデータを、基幹システムの対応する箇所にコピー&ペーストをしていくフローを作りたいです。
エクセルは、A列からAP列、3行目から300行目までデータがあり、A列は製品番号、B列は製品名称・・ といった具合です。
PADで基幹システムの起動、対象のエクセルの起動、エクセルワークシートから読み取る、といったところまではフローを作れたのですが、それから先のフローの作り方がよくわかりません。
まず、A3のセルを読み込み、基幹システムの対象の箇所にペーストをし、次にB3のセルをコピーし・・・といった具合に進め、一行すべてのデータのコピー&ペーストが完了したら、次の行(4行目)に移り、同じ作業を繰り返し、そして最後の300行まで同じように繰り返したいです。恐らく、For each を使うのかと思うのですが、どなたか、上記のプロセスを構築する方法をご教授いただけないでしょうか。
ド素人質問で恐縮ですが、よろしくお願いいたします。
-
こんにちは
おっしゃる通りFor eachアクションを使います。
基本的な使い方は以下のサイトに記載していますので最初に一読することをお勧めします。https://learn.microsoft.com/ja-jp/power-automate/desktop-flows/use-loops#for-each-loop
For eachアクション内の「{x}ボタン」をクリックして
エクセルから取得したデータテーブルの変数を選択します。
(名称を変えてなければ)%ExcelData%という変数名だと思います。また、For eachアクションで新しく%CurrentItem%という変数が設定されます。
For eachアクションの処理をスタートさせると
まず%ExcelData%内の一行目のデータが%CurrentItem%に格納されます。使い方は%CurrentItem[0]%のように[]の中に列インデックスを記入します。
*インデックスは0からスタートします
なので、%CurrentItem[0]%なら製品番号、%CurrentItem[1]%なら製品名
という感じです。For each内のアクションの処理が完了するとFor eachの一番上に戻り
今度は%ExcelData%の2行目のデータが%CurrentItem%に格納され処理が繰り返されます。質問のタイトルがFor eachについてだったのでUI要素の取得方法や設定方法については
割愛していますが、不明点あれば追加で質問してください。参考になれば幸いです。
1 - 2 of 2 回答を表示